Did you receive the “0x8024401c” Windows Error on your PC and want to know how to fix it? You’re in the right place. This is a very common error that Windows users face while trying to perform system updates. When I faced this error for the first time, I had absolutely no clue how to go about it. However, I learned a few quick easy fixes that resolved the issue for me in no time!

In this guide, I’ll take you through those fixes so you too can solve the “0x8024401c” Windows Error. Let’s begin, shall we?
What Is Windows Error 0x8024401c?
I’m sure you know about the Windows Update Service that downloads and updates your operating system to be up-to-date. These updates are very important as they fix errors, bugs, and security issues that might pop-up on your PC. Windows Error “0x8024401c” occurs when Windows Updates Service is unable to connect to Microsoft Servers to download the required updates.

Oftentimes, the reason is no internet connection. But if your PC has a stable internet connection and you still face this error, it means that there is some other software, hardware, or network issue that needs to be fixed.
I noticed that this error is faced mostly by PCs running on Windows 10, but older versions of Windows can also experience this during major updates.
How To Fix Windows Error 0x8024401c
Now I’ll take you through the different ways you can use to fix Windows Error 0x8024401c. I’ve tried and tested these fixes myself so I can assure you that they work. Some of these might seem a little complicated if you’re not particularly well-versed with computers. But I’ll give you step-by-step instructions along with images so that you can follow easily.
1. Use The BITS Trouble-shooter Program
BITS stand for Background Intelligent Transfer Service. It’s a Microsoft component that allows the transfer of files between Microsoft servers and your PC, and it plays a major role in carrying out updates. Windows comes with an inbuilt BITS Trouble-shooter that can check for any potential errors during the update process. Let me show you how to use it.
Step 1: Go to the Search service on your Taskbar and type in ‘BITS’.
Step 2: You’ll see an option called ‘Find and fix problems with background downloads’. Click on it.

Step 3: You will now have the BITS trouble-shooter open in front of you. Click on ‘Advanced’ and put a check mark on the option ‘Apply repairs automatically’.

Step 4: Click ‘Next’ on the trouble-shooter.

The program will now analyze the system and check for any errors. If it finds any, it will be automatically repaired. You can now go ahead and download your Windows Updates without getting the 0x8024401c error.
2. Use Microsoft’s Update Servers To Download Windows Updates – Best Fix For Windows Error 0x8024401c
Sometimes, your PC might be connecting to different servers than Microsoft’s to get the Windows Updates. This can cause error 0x8024401c. We can easily fix this by forcing your PC to use Microsoft’s own update servers, thus ensuring that the update download happens smoothly.
Step 1: Press the Windows Key + R button simultaneously. This will open up the Run program.
Step 2: Type in ‘regedit’ and click on ‘OK’. This will open the Registry Editor.
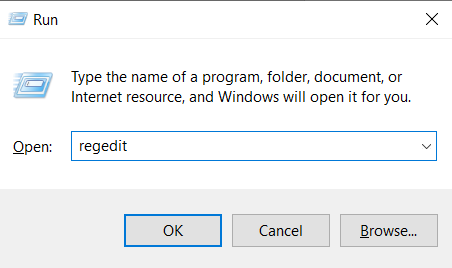
Step 3: Navigate till you reach this directory – HKEY_LOCAL_MACHINE/SOFTWARE/Policies/Microsoft/Windows/WindowsUpdate/AU. Click on it.
Step 4: You’ll notice a couple of files here on the right-hand side. Find the one that says ‘UseWUServer’ and double-click on it.
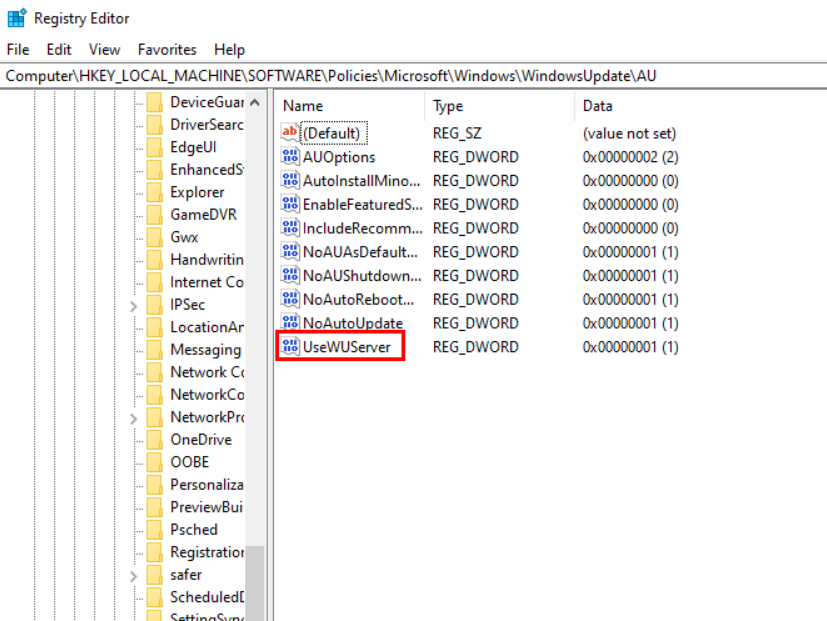
Step 5: In the field for ‘Value Data’, replace the value with ‘0’. Click on ‘OK’.

Now you can close the Editor and restart your PC. Once it restarts, try to download Windows Updates and check if the error is resolved.
3. Troubleshoot Your Network Settings
As I discussed before, a poor network connection can cause Windows Update to fail while connecting to Microsoft’s servers, thus giving you the 0x8024401c error. If there is any issue with your internet connection, we’ll be able to fix it by using the Windows Network Trouble-shooter.
Step 1: Go to the Taskbar and click on ‘Show Hidden icons’. It will be at the right-hand side of the taskbar.
Step 2: Right-click your network connection and click on ‘Troubleshoot problems’.
Step 3: The trouble-shooter will now analyze your network connection and check if there is any issue related to your internet connection. If there is a problem, it will automatically rectify it and reset your internet.
4) Running System File Checker (SFC) Scan
Missing or corrupt files can interfere with your PC’s ability to properly download and install Windows updates. Thankfully, Windows has a System File Check tool that scans your entire computer to find and replace any of the missing or corrupt files. This can help to resolve Windows Error 0x8024401c. Let me take you through the steps of how it’s done.
Step 1: Go to the Search service on your Taskbar and type in ‘cmd’.
Step 2: You’ll see an app called ‘Command Prompt’. Hover your mouse over it and click ‘Ctrl + Shift + Enter’. This will open Command Prompt with administrator privileges.

Step 3: Type in ‘sfc /scannow’. Click ‘Enter’.
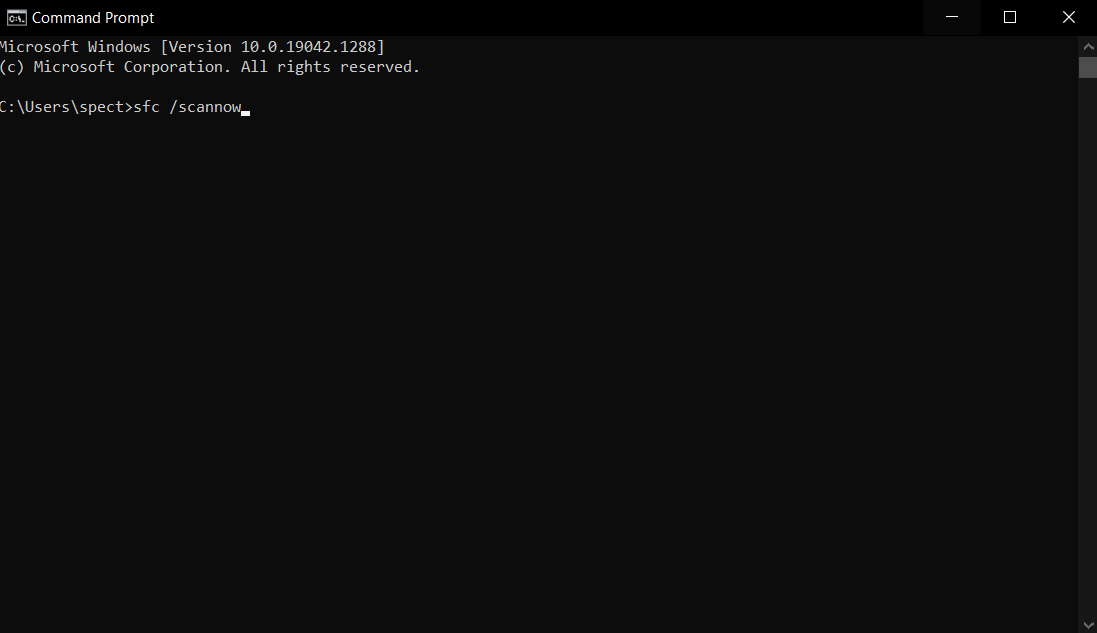
This will start the SFC scan on your PC. The scan might take a few minutes to be completed. Once it is done, any missing/corrupt files will be automatically downloaded and installed by the service. You should restart your PC once it is done and check whether you can use Windows Update without any error.
Conclusion
I hope this guide helps you to resolve the Windows Error 0x8024401c that you’re facing. Don’t get too tensed if you encounter this error, because it is quite common and easily fixed. Once you use the solutions listed in this guide, your Windows Update Service will be up and running in no time.
Let me know if you have any questions by using the comment section below. And check out our website for more such helpful guides and fixes!
