New Windows 10 comes with new security features that allow users to set their security. You can set password, PIN or picture password on your Windows 10. However, sometimes password may bring much inconvenience and thus you want to Remove a Picture Password in Windows 10. Here is how to disable PIN, Picture and Password login. Picture password is an advanced method to unlock your Windows 10/8 devices by drawing on predefined gesture. It sounds better suited to touch-screen users, and PC users may opt to turn off image password login.
After your Picture Password sign-in is disabled, then you’re not able to create/insert a new Picture Password. There’s also no choice in the login screen which lets you sign in using Picture Password, even in the event that you’ve previously set a Picture Password. Windows 10 allows you to configure an image Password. It’s another security protection to your user accounts. Many Windows users typically go with a conventional twelve-character password, however, there is always the choice of the image too.
Remove a Picture Password – Complete Guide
Picture passwords permit you to sign to your personal computer by drawing on a shape. Those contours can be anything like a direct line or a circle. If you are prepared to try out an alternate security system, an image is a fantastic alternative. Windows 10 comes with a new feature called picture passwords, allow you to log in with an image. This is especially useful for tablets. Instead of typing in a password, you can simply choose an image and then log in to your Windows computer.
Method 1: Disable Picture Password with the Group Policy
Open Run with Win + R and then type gpedit.msc. This will open the GOP window.
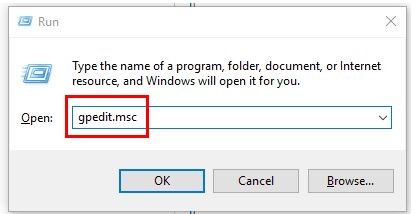
Now go to Computer Configuration> Expand Administrative Templates > Logon.
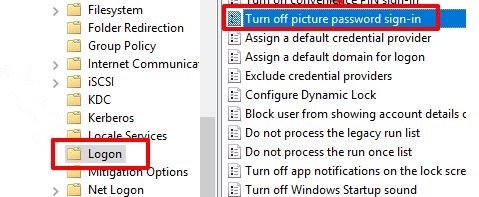
Look at the right side. Find the option to turn off picture password sign-in > Double-click on it.
Click OK to save options.
Now go to settings and see if there is any add picture option or not.
Turn Off Picture Password with the Registry Editor
Open the Registry with Run > type regedit. Find the System registry key. Go to the following path:
HKEY_LOCAL_MACHINE/SOFTWARE/Policies/Microsoft/Windows/System
picture-system
Right-click on the blank area > Find DWORD (32-bit) Value. Name it “BlockDomainPicturePassword.”
Double-click > In the data, turn the “0” into a “1.” Click OK.
Thanks for reading this guide to Remove a Picture Password in Windows 10. Comment below if you need any help.
