This is an in-depth guide on how to solve Windows 10 Start Button Not Working error for PC and Laptops.
If you’re still on Windows 8 and want to upgrade to Windows 10, please speak to us, and we’ll point you in the correct direction or do the upgrade for you. Irrespective of your preference once it comes to Windows 10’s accessibility features, as soon as you’re studying the Control Panel’s Ease of Access Center, find and click the option labeled Make the computer much easier to see.
Contemplating the simple fact that Windows 10 is thought of as the finest and most secure Windows, the more that you have to obtain it. It’s not required to inform Windows that you would like a particular language for the use of Cortana.
After updating to Windows 10, some users are posting that they are facing some serious issues regarding the start menu. They are saying Windows 10 Start Button Not Working after the update.
Fix Windows 10 Start Button Not Working
The windows support team becomes down to assist you with some strategies and troubleshooting techniques! Windows 10 isn’t a shock to the system, and that is quite a very good thing. Windows 10 is an upcoming product that’s still under design. Windows 10 is the newest innovation of Microsoft as part of the Windows NT family that provides the user with the best and most innovative features ever.
Windows 10 is indeed impressive due to its design that’s also precisely the same as the pre-eight Windows versions. was made to demonstrate love to all the devices you have.
Microsoft is constantly improving and tweaking its Windows OS and thus keeping your system up to date is a very good idea. Now start button one of the major changes in Windows 10. Start Menu not working is one of the most frustrating issues and faced by so many Windows 10 users.
It may happen that this start menu button suddenly stops working. In that case, you have to use the Windows button on Keyboard.
Method 1: Signout and sign in again into your account
Step 1: Ctrl + Alt + Delete > Click Sign out.

Step 2: Again sign in to your account.
Step 3: Now you will see that Start menu works.
Method 2: Create a new user account
Step 1: Right-click taskbar > Task Manager.
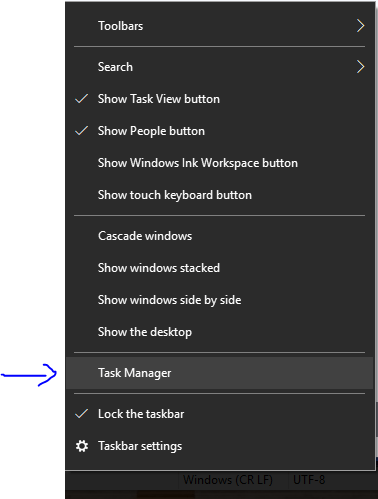
Step 2: Go to File option > choose Run new task.
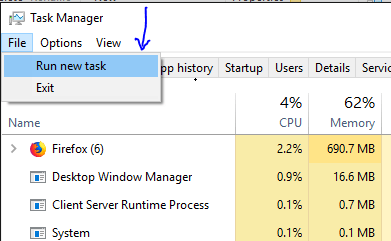
Step 3: Type powershell > mark box for Create this task with admin rights > OK.
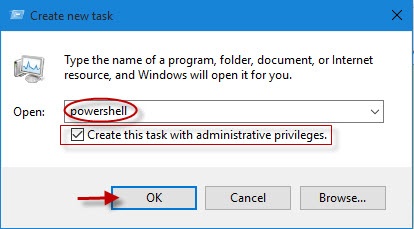
Step 4: In PowerShell, copy and paste in the following command > Enter
net user newusername newpassword /add
We are using the username “thewindowscentral” and password “thewindowscentral” as an example.
Step 5: Restart > login to the new account.
Now check the start menu and see if it is working or not.
Also Read:
Method 3: Reinstall drivers
Sometimes due to the outdated or damaged sound card or video drivers, Windows 10 users are facing some serious issues regarding Start Button Not Working, So in this solution, try to update or reinstall all the drivers on your system.
You can either download all the drivers manually or use driver update tools like Driver Easy.
You can also uninstall drivers using Device Manager.
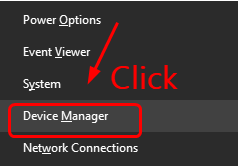
Select Driver and click on Uninstall.
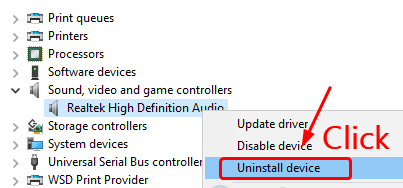
Confirm the action.

Method 4: Uninstall third-party Antivirus
If you are using 3rd party Antivirus on your Windows 10 then it is time to disable it. Sometimes Antivirus blocks some important Windows services and this will lead to Start Button Not Working Issue. So Uninstall or Disable it and after reboot, check if you are still facing the Start Menu issue or not.
Method 5: Run Microsoft Start Button Troubleshooter
Microsoft has officially mentioned this start Button issue and thus they launched Start menu Troubleshooter. This tool will check your system and also check Start Menu and Cortana are working correctly.
All you have to do is just download and install the troubleshooter and Run it.
Method 6: Repair Windows files
Step 1: Open Task Manager > Select File option > choose Run new task.
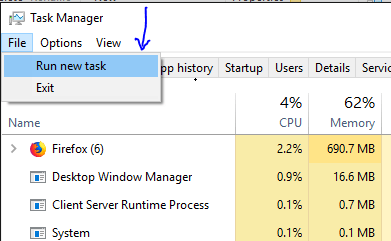
Step 2: Type powershell > Open it with administrative privileges > OK.
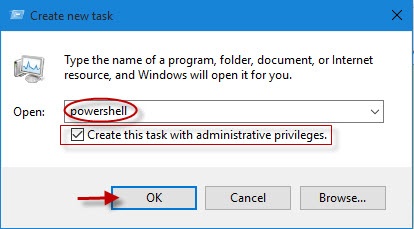
Step 3: Type sfc /scannow > Enter.
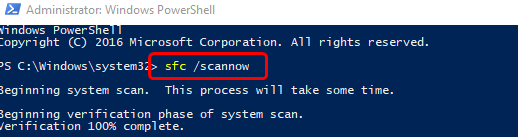
Step 4: Copy and paste this command > Enter:
DISM /Online /Cleanup-Image /RestoreHealth
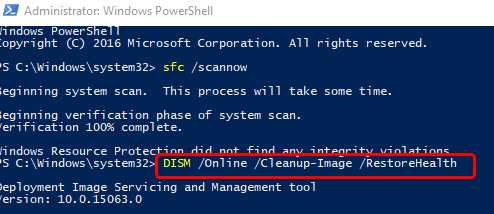
Step 5: When done, the Start menu started working again.
Method 7: Reinstall Cortana
Step 1: Open Task Manager > New Task > type powershell and open it with the admin.
Step 2: Copy and paste command > Enter.
Get-AppXPackage -Name Microsoft.Windows.Cortana | Foreach {Add-AppxPackage -DisableDevelopmentMo
de -Register “$($_.InstallLocation)/AppXManifest.xml”}
OR
Get-AppXPackage -AllUsers | Foreach {Add-AppxPackage -DisableDevelopmentMode -Register “$($_.InstallLocation)/AppXManifest.xml”}

With using the above solutions, you are able to Start Button Not Working issue.
I hope you liked our complete guide. Comment below if you need any help.
