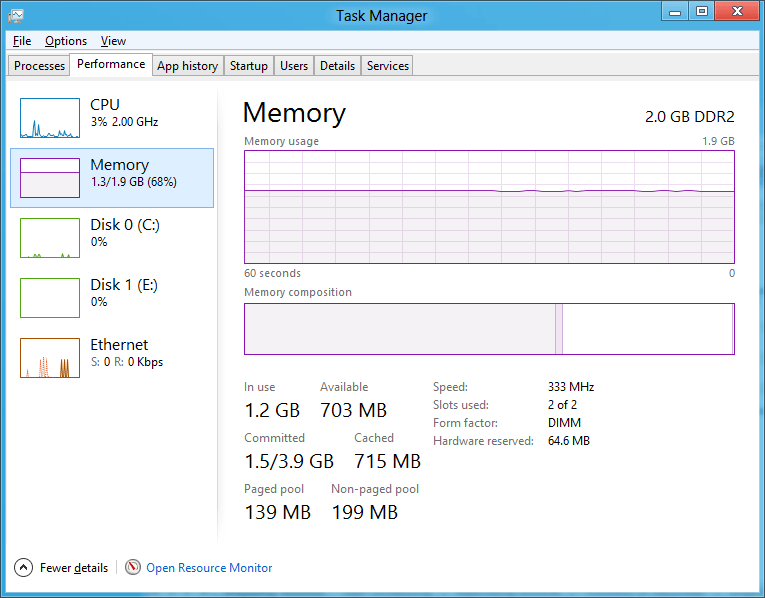Increasing download speed in Windows 10 is an essential step to get more things done on your PC. And increasing download speed means increasing internet speed. It might be possible that you have are facing internet speed issues in Windows 10 only. But do not worry. We have you covered. We have listed the ways to increase download speed in Windows 10, meaning to increase internet speed.
Increase Download Speed in Windows 10
Slow internet speed takes place due to various reasons like the or outdated drivers or so on. Try out any of these methods to solve the problem.
Method 1 – Close The Background Apps
This is one of the most common reasons why your internet speed is less. If you have apps running in the background then your internet will be slow.
Usually, these apps are popular for remaining active in the background and taking up a lot of your internet usage:
- Antivirus (Virus Database Update)
- Cloud Sharing Applications
- EA Origin
- Steam
- Torrent Applications
To find out which apps take up most of your internet bandwidth, do the following steps:
Step 1 – Open Task Manager by right-clicking on the Windows Taskbar.
Step 2 – Click on Performance Tab.
Step 3 – On the bottom part of the window, click on ‘Open Resource Monitor‘.
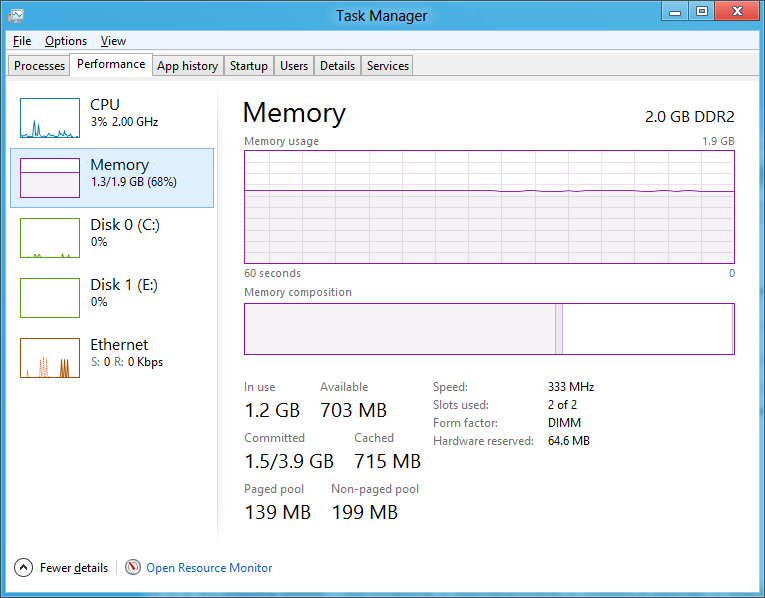
Step 4 – Click on Network tab. The number of send-receive requests for each application will be mentioned alongside. The higher this number more is the internet being consumed by the app.

Now that you know which apps eat up huge chunks of your internet, close them. Here’s how you can quit background apps.
Step 1 – Go to Settings (either by typing it into the search bar or by right-clicking on the desktop).
Step 2 – Click on Privacy.
Step 3 – Select Background Apps.
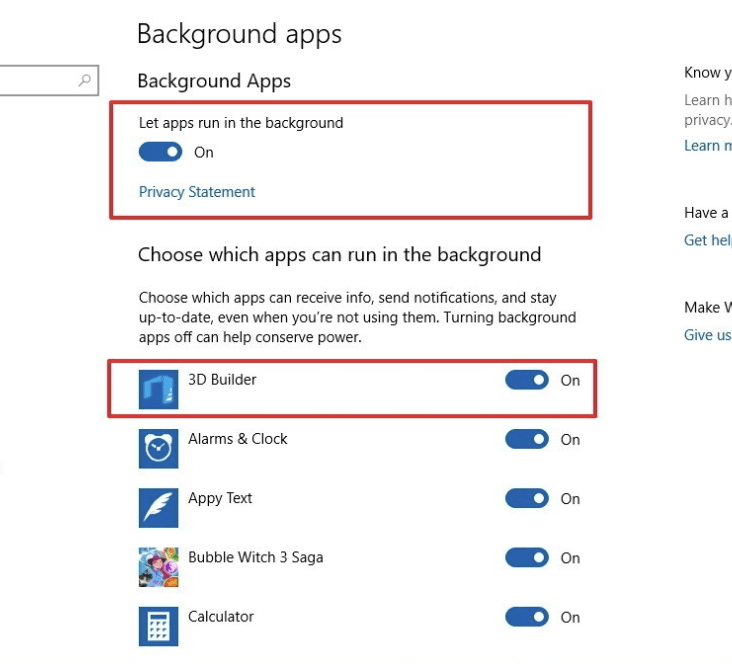
Step 4 – Turn off whichever apps are consuming more of your internet background.
Also read:
Method 2 – Disable Windows Update
Do not worry, this will not put your PC in danger. All we are suggesting is scheduling your Windows update to some other time when you are not using other internet apps.
Here’s how to do it:
Step 1 – Go to Control Panel.
Step 2 – Select Administrative Tools.
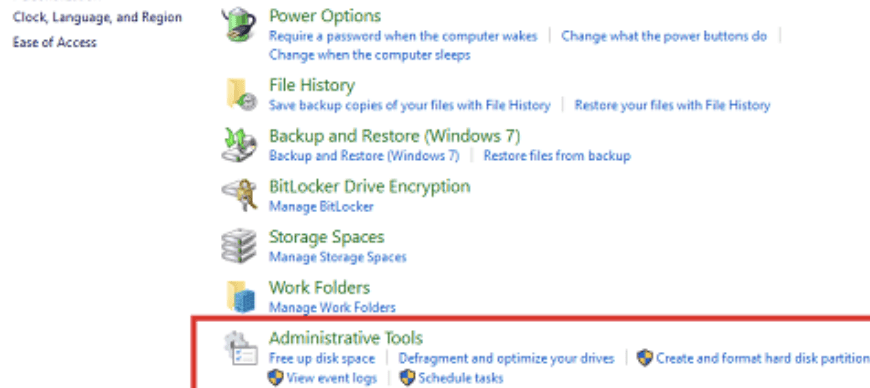
Step 3 – Go to Services window.
Step 4 – Scroll down to Windows Update.
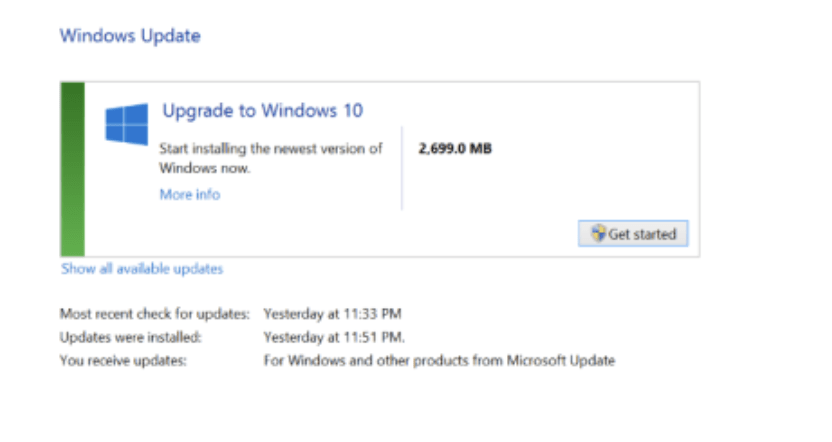
Step 5 – To disable the properties, right click on Windows Update and select Properties and disable it.
Method 3 – Change DNS Settings
This is one of the most effective ways to increase download speed in Windows 10.
Step 1 – Go to Control Panel.
Step 2 – Find Network and Sharing Center or type it in the search bar.

Step 3 – On the left side of the screen, click on Change Adapter Settings.

Step 4 – Select any one of the active connections that you are currently using.
Step 5 – Click on Properties.
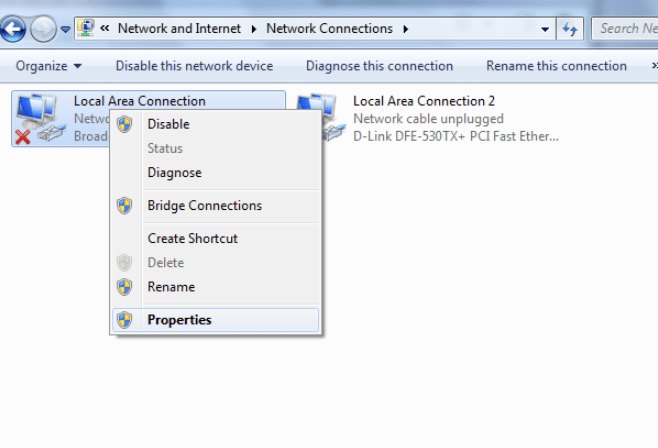
Step 6 – Select IPv4 and choose Properties.
Step 7 – Check the option ‘Use the following DNS server addresses‘ and not ‘Obtain DNS server automatically’ option.
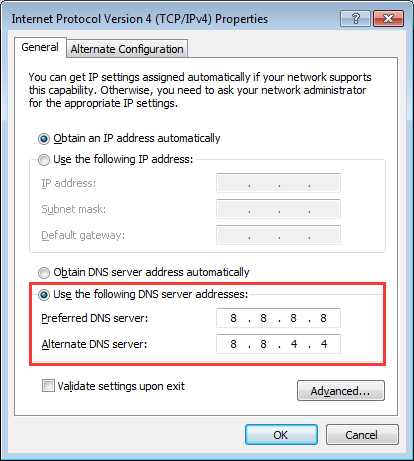
Step 8 – Enter the given DNS Address: 208.67.222.222 (Preferred DNS Server) or 208.67.220.220 (Alternate DNS Server).
Method 4 – Limit the Reservable Bandwidth
Usually, Windows uses 80% of your bandwidth, which leaves only 20% for your usage. This usually is one of the causes for slow internet speed. Thus limiting reservable bandwidth is one of the effective ways to increase download speed in Windows 10.
Step 1 – Press the Windows Key + R together on your keyboard. This opens up the Run dialog box.
Step 2 – Type gpedit in the search box.

Step 3 – Press Enter / Click OK.
Step 4 – This opens the Group Policy Editor window.
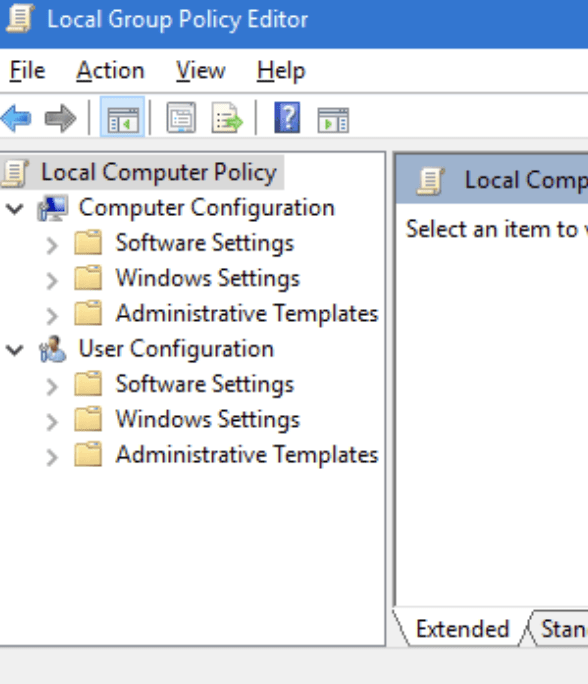
Click on Computer Configuration.
Step 5 – Then follow the path – Administrative Templates -> Network -> QoS Packet Scheduler.
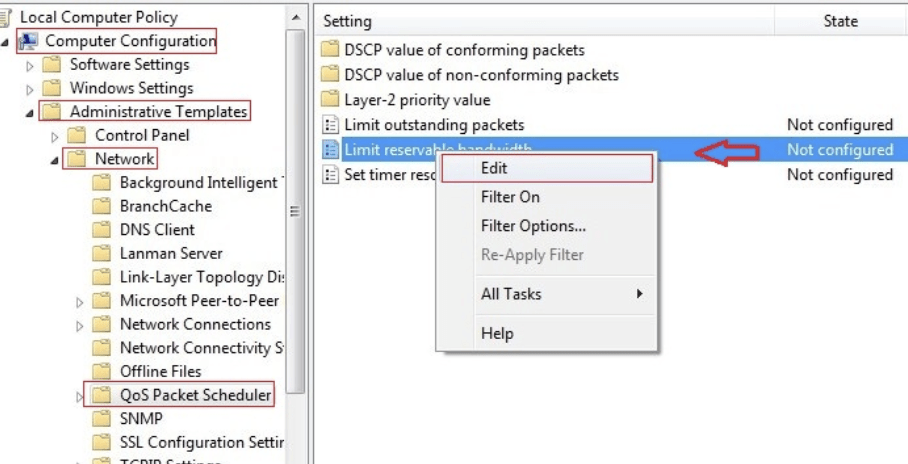
Step 6 – Right-click on Limit Reservable Bandwidth.
Step 7 – Select Edit.
Step 8 – Check the Enabled option out of the three options given below.
Step 9 – Set the bandwidth limit from 80% to 0%.
Method 5 – Update Your Drivers
Often, the reason for slow internet connection is your old-version drivers. One way to increase download speed in Windows 10 is by updating your drivers. You can do it in two ways:
Manually Update Drivers
Step 1 – Go to Control Manager.
Step 2 – Select the option of Device Manager.
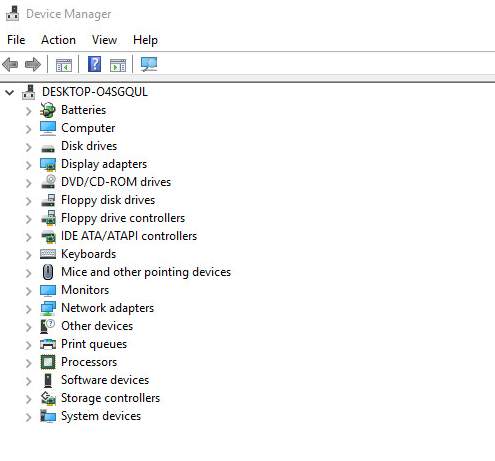
Step 3 – Right-click the option of ‘Display Adapters‘ and then click on Update Driver Software.
Step 4 – Search Automatically.
Step 5 – Find video card information under ‘Display Adapters‘.
Step 6 – Go to the manufacturer site and select Update Drivers.
Step 7 – Enter your video card information.
Step 8 – Download and install the driver.
Automatic Update
If you do not want to manually update your drivers, download a third party tool and select the option of ‘Update Drivers’.
First, you need to download the third party tool, and then install it after accepting the license agreements. There are many third-party tools to choose from. But make sure whichever tool you are downloading is a trusted software.
Concluding
We hope these methods have helped you increase download speed in Windows 10. There are more methods like disabling the firewall, installing the correct Wi-Fi driver software and cleaning the cookies. If other than these methods, some methods have worked for you, feel free to mention it in the comments section.