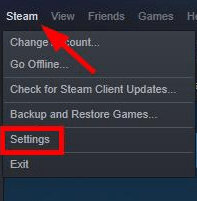Are you facing the Steam Client Running Slow issue? If yes then read this complete guide.
If you are a gamer then you are using Steam obviously. It is one of the most popular game distribution websites in the world, offers thousands of games. Steam has approx 30 million active users around the world. The first game launched with Steam was Counter-Strike 1.6. Later, many developers started contributing and now we have thousands of games on steam.
But steam also come up with many issues and errors. One of the biggest issue is the Steam Client Running Slow. Steam client operating so slow that you cannot play your games and consume a lot of CPU power and memory. It is a very common problem among Steam users. So many users have reported this issue to the Steam forum but no reply so we have decided to share this guide to fix Steam Client Running Slow issue in Windows.
Steam client software for Windows is updated so you can try to update it. However, some users have reported Steam runs very slowly even after installing the new version.
How to Fix Steam Client Running Slow Issue
Steam requires you to make an account to be able to begin acquiring content, but it is a fast and effortless approach. It requires an Internet connection for digital delivery, the faster the better, and the latest graphics driver. It is a popular distribution platform for online games.
If you are searching How do I make Steam run faster or how to fix steam slow to open issue then read this guide.
Also, many Steam users are facing an issue with downloading games. The download speed is also very slow, and sometimes they can’t download any game.
Solution 1: Clean Steam browser cache and cookies
The first solution for steam client slow is to clean Steam browser cache files. Also, you have to delete Steam cookies. Some time due to cache, your Steam client will slow down and you won’t be able to download new steam games.
Step 1: Open Steam client with the administrator. Right Click on Steam client > choose run as administrator.
Step 2: Now click on Steam Tab and then click settings.

Step 3: Click on Downloads and then click on Delete cache. The same click on Web Browser Cache > Delete Web Browser Cookies.

Restart Steam and see if you are facing this Steam client running slow issue.
Solution 2: Enabling Automatically Detect Settings
If the proxy is active on your computer then you will face steam games running slow on windows 10 issue. To disable proxy and then try again.
Step 1: Open Chrome browser > and then go to Settings.
Step 2: Type proxy in the search bar > select open proxy settings.

Disable LAN settings
Step 3: Now click on LAN Settings. Click on Automatically detect settings.

Step 4: Also uncheck Use a proxy server for your LAN option > Save Settings and restart Steam Client.
Also Read:
Solution 3: Repairing Steam
Step 1: Press Windows + R for Run.
Step 2: Enter this address:
Step 3: C:Program Files (x86)SteambinSteamService.exe /repair and click on OK.
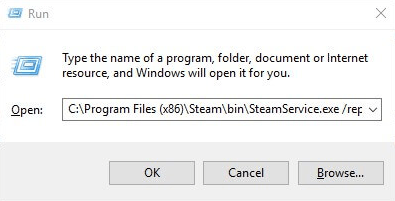
Final Words:
If you are still facing the issue then the final option is to reinstall Steam Client for Windows 10. You have to uninstall Steam first and delete all data. Download the latest version of Steam and then see if Steam client running slow issue is fixed or not.
Thanks!