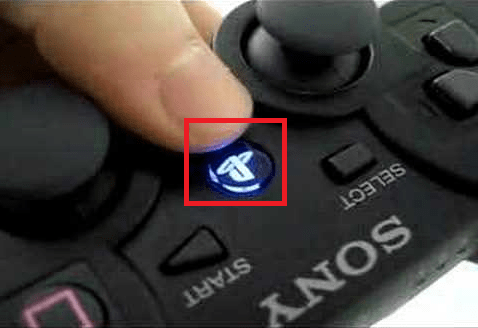The mouse and keyboard are the normal input devices that are connected to your PC while playing games. On the other hand, you can play games much better with a gamepad. If you own a PlayStation console, then we could use its DualShock control on Windows.
PS3 Controller is one of the most popular Gamepad controllers for Windows. Here we are going to share how to Connect PS3 Controller to PC running on Windows 10 latest version. Windows 10 is designed for Microsoft’s own Xbox One games console, however, there is another gaming controller available in the market.
If you would like to use a PlayStation 3 controller to play games on a PC, then you might discover that linking the PS3 controller and syncing it to use with Windows games is very simple.
The USB cable is only required to install the , and also for charging it when required, the installation is going to be for your wireless use of the Playstation control through Bluetooth.
How to Connect PS3 Controller to PC
Following are the 11 Simple Steps to use PS3 Controller to PC. So follow them carefully.
Step 1: Pressing and Turning On the Controller
There is a stylised PS button available on the controller right in the middle which you need to press to turn it “ON.”

Step 2: Connect PS3 Controller to PC
You will see a narrow end of the controller’s USB charging cable into the controller and the bigger end of the cable into the USB port of your computer.
- The location of the USB port in the system may vary depending upon the make and model of the system you are using.
- If you want to connect the controller using a wireless dongle, then ensure to download and install the Dongle’s driver. Follow the instructions on the screen and complete the installation
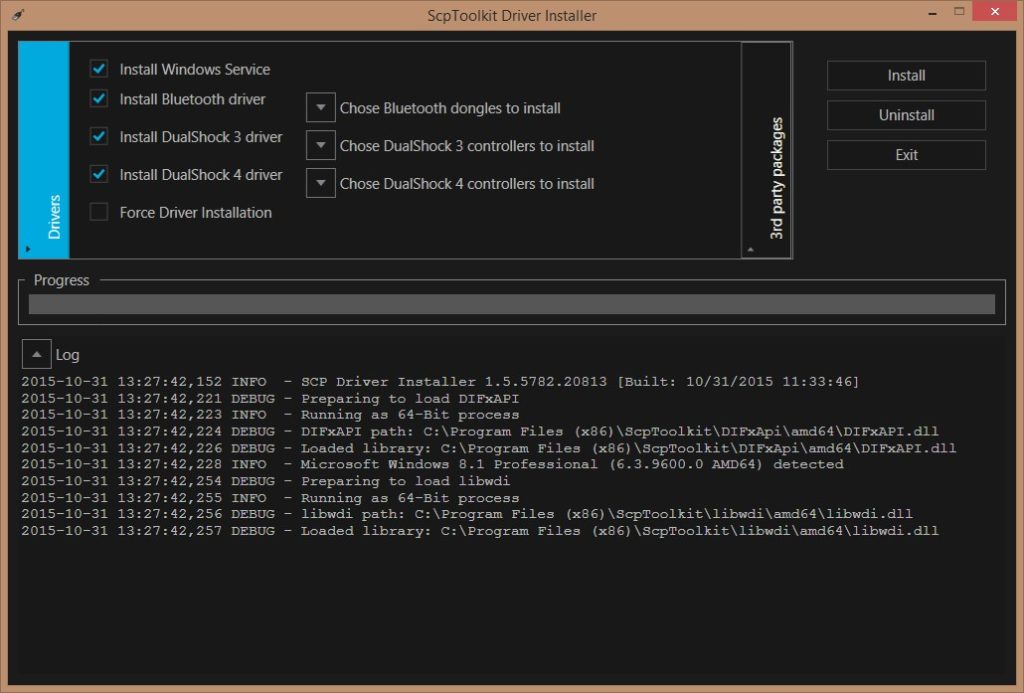
Step 3: Navigate to SCP Toolkit Website
Now you need to to enable the controller of your PlayStation3 for steam games with your PC.

Step 4: Download from “ScpToolkit_Setup.exe” Link
You need to download the toolkit to your Windows 10 PC to the default download folder.
You need to ensure while downloading that you are getting the latest version of the toolkit and not the outdated version. Click on the large green button to start the downloading.

Step 5: Setup of File
After you have completed with the downloading of the .exe file of the toolkit, you need to set up the file. You will see an icon that resembles the black PlayStation3 controller.

Step 6: Follow On-screen Instructions
Double-click the .exe file you will see the “Install” button, click on it.
Accept the terms and conditions.
There are several components which will be downloaded in the process and hence you need to wait until the installation is over. You have to click Install option for multiple times.
You will come across a step where you will see missing “prerequisites” required to run the program, simply click on Next until the prerequisites are installed or you may simply click on Finish
Again click on “Yes” when the pop-up window will be asked, whether or not you trust the setup file.

Step 7: Double Click the SCP ToolKit Driver Installer
You need to double click the SCPToolKit Driver Installer to start the driver installation.
Step 8: Uncheck Install DualShock 4 Controller
The Install DualShock 4 Controller option is available on the left side of the driver installer window. Find it and uncheck it.

Step 9: Check the box under Choose DualShock 3 Controller to Install
This is the option that is available on the right side of the window and you need to choose the controller from this option
Step 10: Check Wireless Controller Option
Now you will see the options for all devices that are connected to the PC. You will see the Play Station 3 Controller option marked “Wireless Controller” with a number which actually pertains to the USB port where the controller is plugged.
Step 11: Click Install
The Install Option is available on the right side of the driver installer window.

This may take a few minutes to get installed with the compatible Windows 10 PC.
After the installation is over, you will receive a beep sound to confirm the installation.
That’s all! I hope you enjoyed this reading this article. In case of facing trouble while connecting PS3 to your PC, let us know about that and we will help you with the installation process.