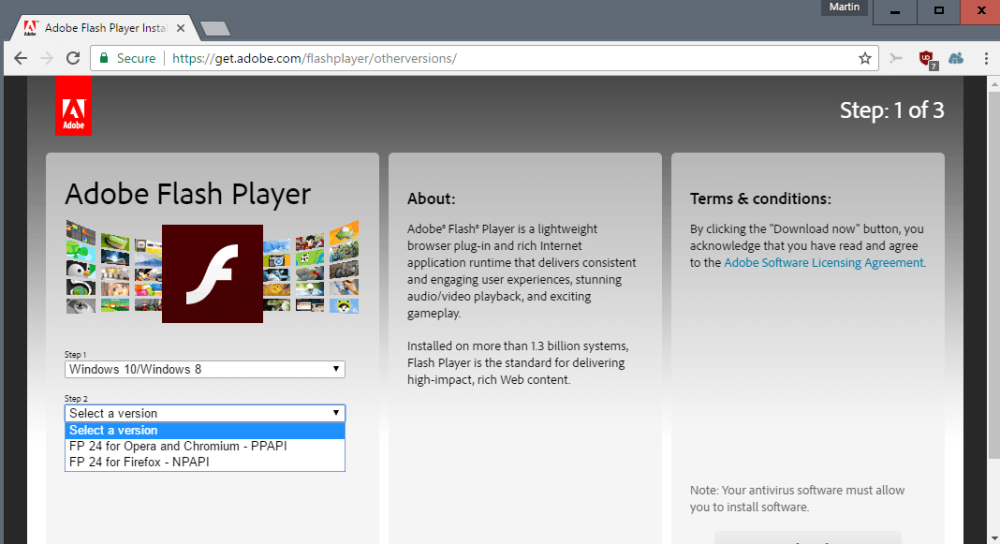Well, if you are streaming a video or a media file in Firefox browser then suddenly a cross sign appears then you’ve encountered the no video with supported format and mime type found an error. This error is quite frequent to users as Firefox uses flash player like Adobe Flash Player.
In this article, I am going to show you the methods on how to fix the error and get your media files played while browsing.
What is no video with supported format and mime type found an error?
This error is a browser error that shows up when your flash player doesn’t work correctly. Since Firefox has followed the trend and removed all plug-ins from the browser as HTML5 is in use, therefore this error is quite frequent.
What causes the no video with supported format and mime type found an error?
If you are experiencing this error, then there can be three main reasons for it. These are
- Corrupted cache and cookies– Every browser stores cookies and cache for different websites. If they get corrupted then this error can occur.
- Corrupted Plug-ins– Since many websites use plug-ins to run media files in the browser, corrupted plug-ins can cause this error too.
- Flash Player not installed– Some websites still use flash players to play media files, so if Adobe Flash Player is not installed on your computer then this error might occur as well.
How to fix the no video with supported format and mime type found an error?
Here, I am going to show you the methods through which you can fix the error. The methods given below will be helpful to you
1. Install Adobe Flash Player
If you don’t have the Adobe Flash Player then installing the software can fix the error.
To do so, follow the steps
- Go the given link and download the setup of Adobe Flash Player.

- After downloading, install the software with administrative privilege.
- Now when you have finished downloading, check if the error is fixed by playing the media file on the same website where the error occurred.
This should fix the error and the media file should be accessible.
2. Delete Cookies and Cache
Note: Clearing cache and cookies will log you out of all websites.
Deleting cache and cookies can fix the error since corrupted cookies and cache can cause the error to occur.
To do so, follow the steps
- Open Firefox and go to the Menu on the top right corner of your browser.
- Now search for Options in the list and click on it

- After that click on Privacy and Security option on the left side navigation pane

- Now Click on the Remember history drop-down menu and select Use custom settings for history option.
- This menu will appear.
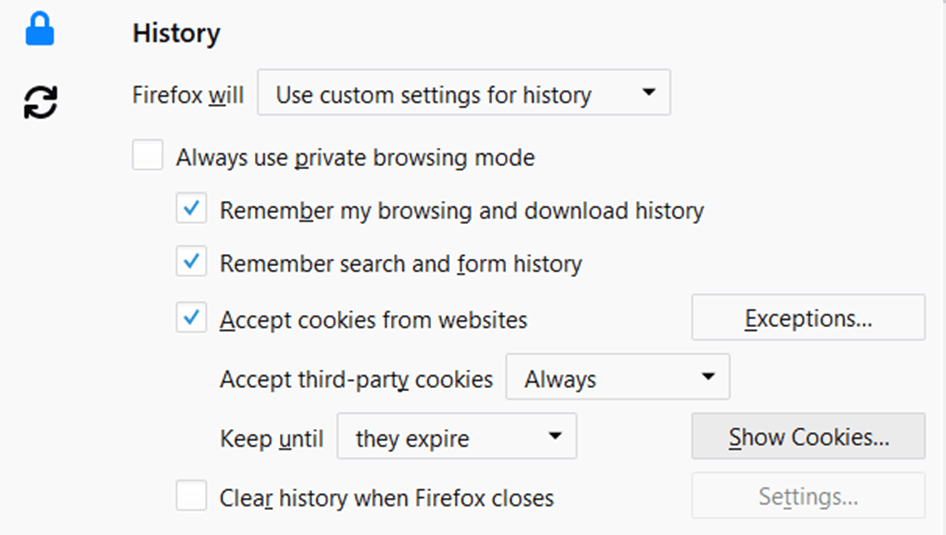
- Now click on Show cookies and click on the Remove all option.

- This will remove all the cookies from your browser
Now to clear cache memory, follow the steps given below
- Go to the Privacy and Security option like the previous step
- Now find the Cached Web Content option and click on it.
- Then click on Clear Now option on the right side.
This will clear all the cache stored on your Browser
or
Alternatively, there’s another method to clear all your cookies and cache. Here are the steps
- Go to the Privacy and Security option as shown above.
- Now in the history section, click on Clear Now
- A dialog box will appear. Change the time range to Everything.
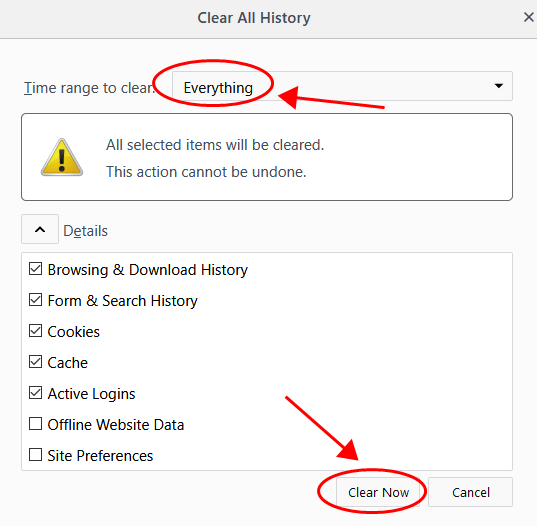
- Check all the boxes and hit Clear Now
This will clear all the cache and cookies from your browser and error should be fixed
3. Disabling Browser add-ons
Sometimes the add-ons on your browser may be incompatible with the media file you are trying to access. So disabling the incompatible extension can fix the error. Here are the steps to do so
- Go to Menu on the top right corner of your browser and search for Add-ons option.

- Click on it and then click on the Extensions option on the left navigation pane.
- Now disable all the installed add-ons.

- After doing so, try playing the media file again.
The error should be fixed by now and the media file should be able to play on the Browser.
4. Try adding the No-plugin extension on your Firefox browser
If the error isn’t fixed, then adding the no-plugin extension might fix the error. This plug-in scans the website and converts the plug-ins into HTML5 code which can easily be played on the browser. To do so follow the steps
- Go to this link and Click on the add to Firefox option on the website page.

Note: Since I haven’t downloaded Firefox, it’s showing the Get Firefox option. When you will open this link in Firefox the Add to Firefox option will appear.
- This will add the extension to your browser and all the plug-ins will be converted to HTML5 code and error should be fixed.
Recommended:
5. Open the media file on another Browser if the methods don’t work
You can use Google Chrome to access the media file that is throwing the error on your Mozilla Firefox browser. This error can be prevented as Chrome has a variety of plug-ins that can help play the media files on the website
6. Reinstall Firefox
If none of the methods work then reinstalling Firefox is the only method left to try. To do so, follow the given steps
- Open Start menu and type ‘apps‘.

- Click on Apps and features.
- Find Mozilla Firefox in the app list.
- Right Click in it and click on uninstall.

- After Uninstalling Firefox, download Firefox from this link and install the software
The error should be fixed by this method and you should be able to access the media file.
Conclusion
These are the possible ways in which you can fix the no video with supported format and mime type found the error on your browser. I hope you were able to clearly understand and perform the steps to fix the error. If the problem isn’t resolved or you are facing difficulty in understanding or performing any of the steps, feel free to comment down below.