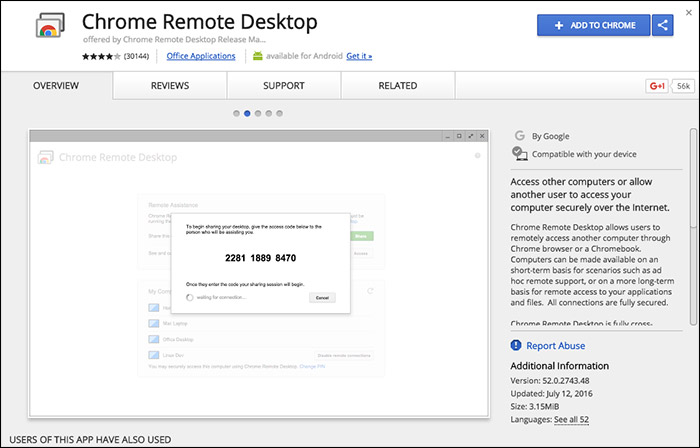iMessage is a wonderful app for communicating through PC. If you are using Mac OS for a long time, then you may be aware of this awesome chat app that comes preinstalled on every Macbooks and iMac. iMessage is a simple peer to peer chat App for Mac users, but if you are using Windows OS, then you must be wondering how to install and use iMessage on Windows.
If you do not know how to download this to your PC, then proceed with this article where you can download this and use it on PC. You can send messages, pictures, videos, and music with this program. There are so many chat apps are available online for Windows Desktops including Telegram, Facebook Messenger, WhatsApp, etc. but still iMessage is one of the best chat app.
iMessage on Windows 10 enables you to text messages in a faster manner. This is formally available for Windows 8, Windows 10, Windows 8.1, Windows xp/7. With the new upgrades to iMessage, many iPhone and other iDevice users need access to iMessage on their personal computers. Windows is one of the most used operating systems both for personal and office use.
Also Read:
iMessage for Windows has lots of popularity around the world. This is compatible with all devices and onto your mobiles also. You can make new friends, talk to them, and share your music, photographs, videos, and audio.
How to Use iMessage on Windows
iMessage is your only messaging platform for iPhone, iPad, and Mac users that permits free and effortless messaging involving other iMessage users. For download and install of iMessage, you will need Mac. Here, you can also have a detailed guide on the best way best to send iMessage to the computer. Follow each step carefully to install and Download iMessage for Windows.
- Make sure you have a Mac with iMessage installed and a Windows PC with Windows. After that, all you have to do is download Chrome and Chrome Remote Desktop on both of your computers.

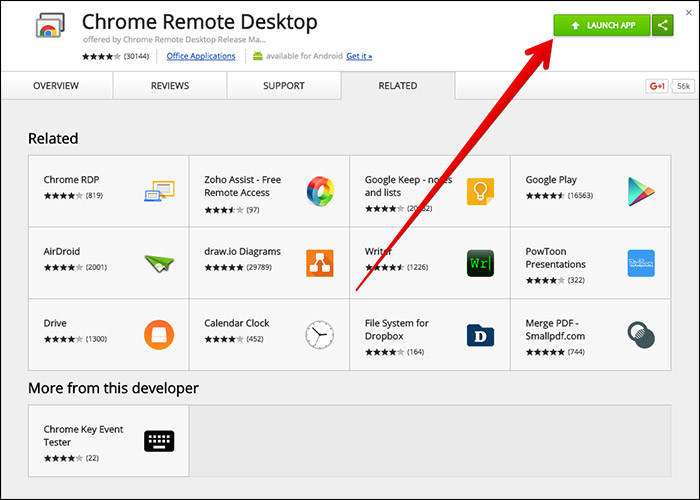
- Once installed, click on launch app. On Your Mac Download Chrome Remote Desktop Host Installer.

- Once it downloaded, install the same on your Windows.
- Install Chrome Remote Desktop Host on Mac
- Click Continue to Install Chrome Remote Desktop Host on Mac
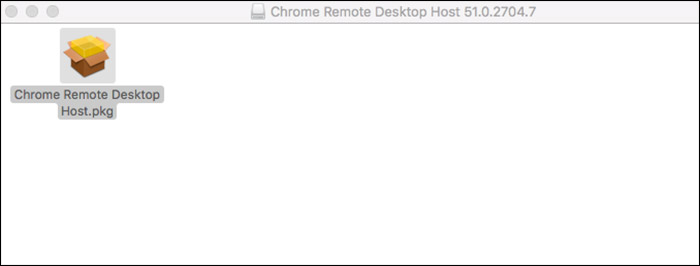
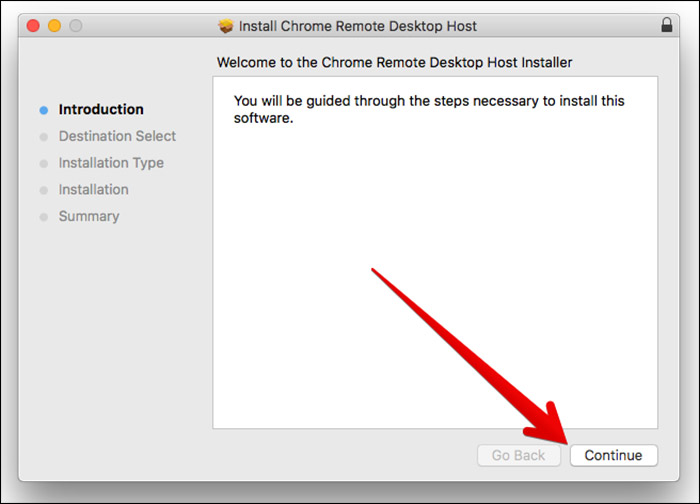
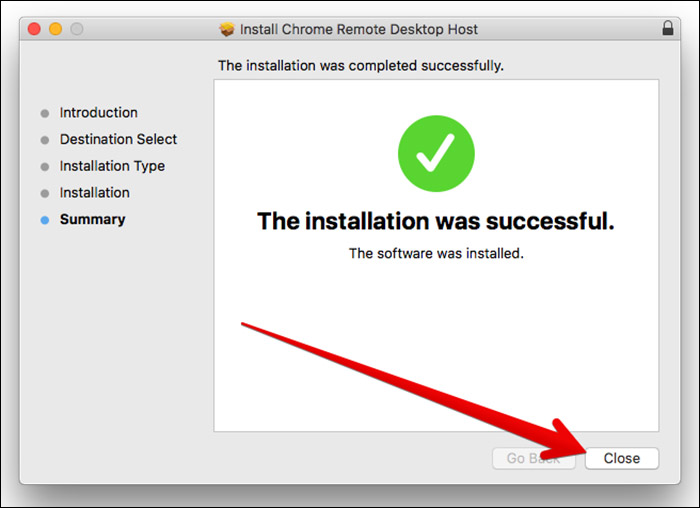
- Enter System Password on Mac
- Find the Host Installer file on your Mac’s hard drive and run it to install it
- Follow the onscreen instructions to install the application. You may be required to enter your Mac password during the installation.
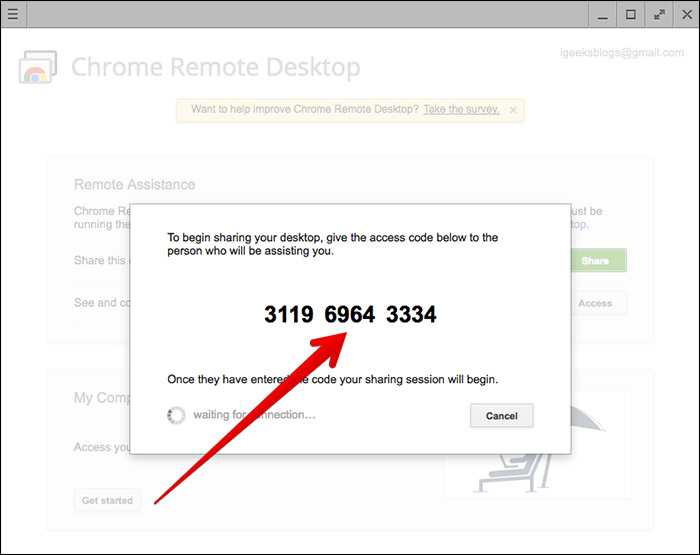
- Now launch Chrome Remote Desktop on your Mac. You will see a 12 digit code on the screen.
- Now launch Chrome Remote Desktop on your Windows PC and enter the 12-digit code. Now you can go to the app drawer and access iMessage on Windows.
- This is all you need to do. Again, please remember that you need to have a Mac computer for this process. It must be turned ON and connected to the internet for remote access.
Thanks for reading this article.