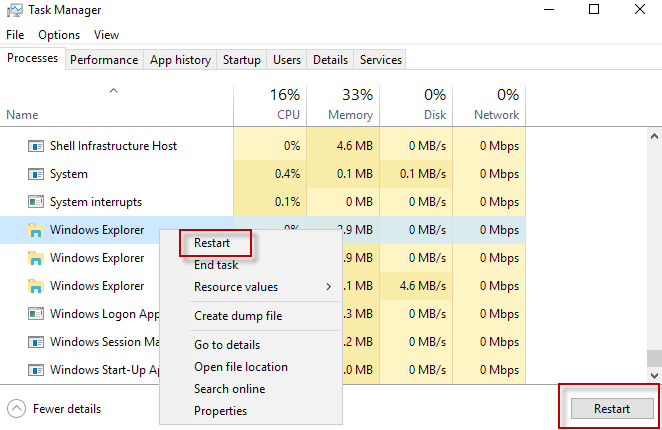If you are using Windows OS for a long time, then you noticed that Taskbar is one of the most useful features of Windows Operating system. Microsoft has added auto hiding feature to the taskbar in Windows 10. But sometimes, it may refuse to hide when it is supposed to. Here are some tips to fix Taskbar Not Hiding issue in Windows 10.
When you are using the auto-hide attribute for the Windows , it is going to remain hidden until an application requires your attention or you use it. Hidden Taskbar gives you some extra space on bottom side. Here in this article, we are going to share how to fix Taskbar Not Hiding in Windows 10.
For those who have confirmed the taskbar is set to be hidden automatically, skip this education. If not, follow steps below to confirm the taskbar setting.

Because we’re accustomed to viewing the desktop with the taskbar, the Windows desktop appears incomplete without the taskbar. The small bar in the bottom of the display (by default) is one of the critical areas of Windows operating system.
It seems like many Windows 10 users cannot auto hide the taskbar after allowing the same under Taskbar and Start Menu. As you probably know, the taskbar won’t auto-hide if the mouse cursor is on it.
According to some users who had to deal with this matter, once the taskbar auto hide is enabled, the taskbar hides for a couple of seconds and then appears again even when the mouse cursor is off from it. But sometimes due to any issues, Taskbar Not Hiding in Windows 10.
If the taskbar isn’t automatically hiding even when the mouse cursor is off it, and you are confident about Taskbar Hidden feature is enabled then, you can resolve the problem by following given below methods.
- Right-click on the taskbar and select Settings on the context menu.
- In the desktop, make sure that Automatically hide the taskbar in desktop mode is on.

- In laptop, make sure Automatically hide the taskbar in tablet mode is on.
- Restarting Windows Explorer will restart Metro applications and this will solve the issue temporarily.
Try to kill taskbar process and restart it again. This will solve your issue.
Use the keyboard shortcut Windows + R to open the run dialogue box.
- Type cmd.
- Type taskkill /im explorer.exe /f
- Type explorer
- Type exit
Thanks for reading this article. Comment below if you need any help/