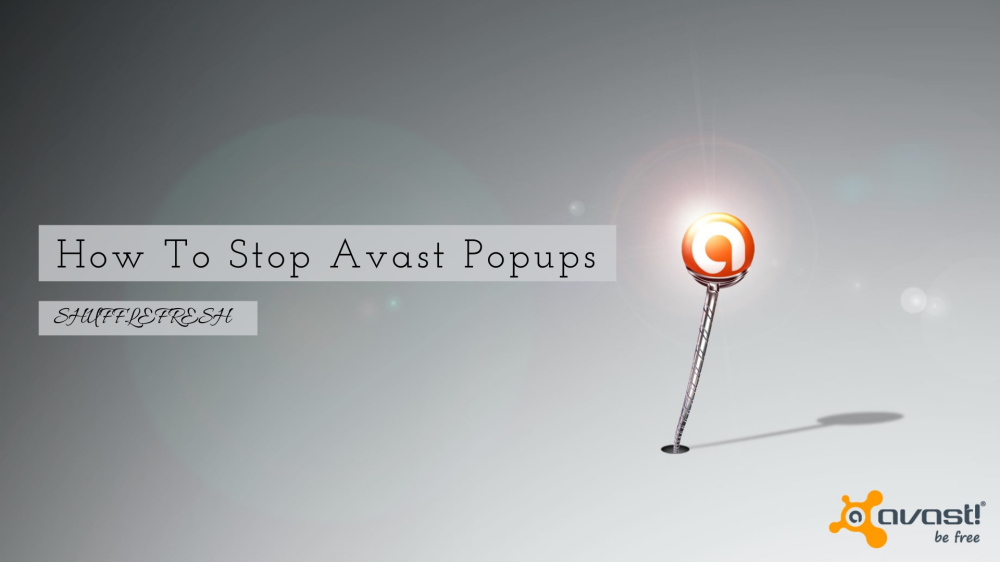In this guide, I’ll be showing you a couple of methods you can use on how to stop Avast Popups and disable them completely.

Imagine doing something important and you suddenly get that startling pop-up sound and notification from some program on your system. It’s super annoying right? We’ve all been there. Coincidentally, as I was writing this guide, I received a loud notification pop-up from my secondary antivirus ‘RogueKiller’. Needless to say, I promptly disabled it.
After using the methods in this guide, you can say goodbye to all Avast popups. No more intrusive ad notifications asking to update your antivirus, no more sudden ‘ding’ sounds, and no more lags while gaming just because a notification decided to interrupt the moment.
Methods On How To Stop Avast Popups
Here are the different methods you can use on how to stop Avast popups. I’ll show you the steps to disable different kinds of notifications, including the ones for software updates.
1. Enable Silent Mode – Best Method To Stop Avast Popups
Silent Mode is a feature in Avast that turns off all pop-ups, alerts, and messages. This is extremely useful if you want to completely disable all notification alerts at once without having to go through multiple menus. Here are the steps.
Step 1: Launch Avast Antivirus.
Step 2: On the top right corner, you’ll see three dashes with ‘Menu’ written to its side. Click on it to open the extended Menu screen.

Step 3: Click on the cog-wheel icon that says ‘Settings’.

Step 4: By default, you should be on the ‘General’ tab. Within this tab, navigate to the ‘Notifications’ option.
Step 5: You’ll see an option here called ‘Use silent mode to turn off all pop-ups, alerts, and messages’. Tick the box next to it to enable Silent Mode.

You have now successfully enabled Silent Mode and disabled all notifications and pop-ups.
2. Silence Avast Notifications
This option will allow you to silence all Avast pop-ups, warnings, and scheduled scans while running apps in full screens.
Step 1: Open Avast Antivirus.
Step 2: On the top right corner, you’ll see three dashes with ‘Menu’ written to its side. Click on it to open the Menu screen.
Step 3: Click on the cog-wheel icon that says ‘Settings’.
Step 4: You’ll now be in the ‘General’ tab. Navigate to the tab called ‘Performance’.
Step 5: You’ll see an option here called ‘Silence Avast notifications’. Tick the box next to it to turn it on.

3. Silence Notifications From 3rd Party Applications – Easy Way To Stop Avast Popups
Avast comes with an in-built feature that allows you to block notifications from other applications as well. This is good for people who tend to use full screen applications like video games a lot. Instead of having to manually block notifications from each application on your device, you can directly do it through Avast.
Step 1: Launch Avast Antivirus.
Step 2: On the top right corner, there are three dashes with ‘Menu’ written next to it. Click on it to open the Menu screen.
Step 3: Click on ‘Settings’ (the cog-wheel icon).
Step 4: There’s a tab called ‘Performance’ here. Navigate to this tab.
Step 5: There is an option here called ‘Silence notifications from 3rd-party apps’. Tick the box next to it to turn it on.

Right under this option, there’s an option for ‘Don’t block notification from these apps’. You can use this feature to create exceptions for certain high-priority applications. For those applications, the notifications will be enabled.
4. Disable Sounds
Avast has an option to disable the sounds that are associated with pop-up notifications. This is very annoying when you’re doing something important and the sound startles you. Here’s how to turn it off.
Step 1: Open the Avast software on your PC.
Step 2: On the top right corner, there are three dashes with ‘Menu’ written next to it. Click on it to open the Main Menu.
Step 3: Click on ‘Settings’. It will be the one with a cog-wheel icon.
Step 4: You’re now in the ‘General’ tab. Within this tab, navigate to the ‘Notifications’ menu.
Step 5: You’ll see an option called ‘Enable Avast sounds’. It’ll be turned on by default. Uncheck the box to turn it off.

You have successfully disabled sounds from your Avast Antivirus software.
5. Turn off Software Updater
Software Updater is an extremely useful feature from Avast as it notifies you about outdated software that needs your attention. But this can sometimes give you a lot of notification pop-ups whenever an update is ready or is in progress.
You can, however, disable the automatic feature and instead manually check for updates by opening the user interface. To disable the notifications, go to Settings > Tools > Software Updater and click on Customize. Here, you can uncheck the option for ‘Notifications’. (popups) enabled.
You can even turn off Software Updater completely by going to Settings > Tools. Just move the slider to the OFF position, and the updater will be disabled.
6. Turn off Avast Cleanup
Avast Cleanup is a standalone optimization tool which cleans your system by removing bloatware, trialware, adware, and other unwanted junk. This allows your computer to run at its most optimal state and increases speed.

However, this tool can also give you a lot of pop-ups. Instead of turning it completely off, you can modify the settings so that it only notifies you if it finds a certain amount of issues or after a specific amount of time, say, once a month.
But if you want to turn off Avast Cleanup pop-ups, then open your Avast interface and go to Settings >Tools >Cleanup and click the ‘Customize’ button. Uncheck the box that says ‘Always test this computer for performance issues’. You can also turn off Cleanup completely in Settings > Tools. Move the slider to the OFF position.
Conclusion
I hope this guide has helped you to learn all the methods you can use on ‘How To Stop Avast Popups’. Once you apply these steps, you can peacefully play your games and do your work without any more pesky antivirus notifications.
Don’t forget to check out our website for more amazing articles and helpful guides!