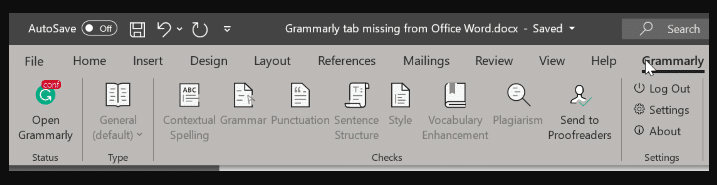Grammarly is one of the most trusted spellings and grammar checking tools in the market. It’s smart language processing techniques, and in-built artificial intelligence sets it apart. It can assess your content over various platforms, including Microsoft office.
Writers all around the world extensively use this tool to create grammatically correct & crisp content. The interface of this tool is convenient as well as user-friendly. It checks your grammar and spelling during the content is being written.
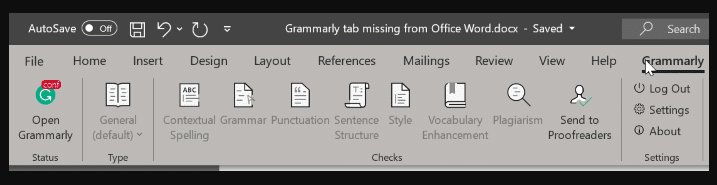
You can scan your MS office document with the help of Grammarly Addin. But sometimes users witness it missing from Office Word. Let’s find out, why does it happen and also how to fix the same?
What is the issue Grammarly Missing From Office Word?
After the installation of Grammarly software, a tab is added to Office word which can be used to proofread the document. The tab offers a variety of options related to the software. But sometimes the tab is missing on Word. You can try out some troubleshooting methods given further to fix this issue.
How to solve Grammarly Missing From Office Word?
Here are some solutions that you can try to fix the stated problem.
Solution 1: Add Grammarly Adding
You can add Grammarly Addin by going through the following steps-
- Launch Office Word.
- Go to the File menu and choose More.
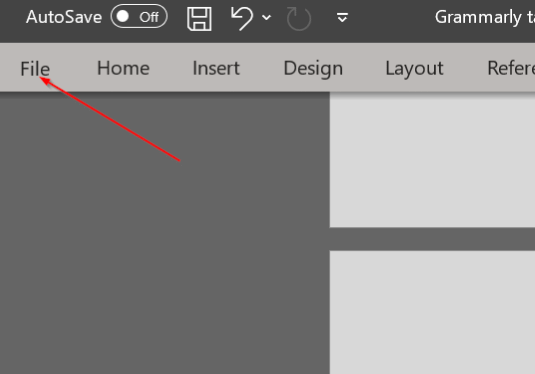
- Click Options.

- In the left-panel switch to the Add-ins tab.
- Now from the drop-down menu select COM Add-ins.
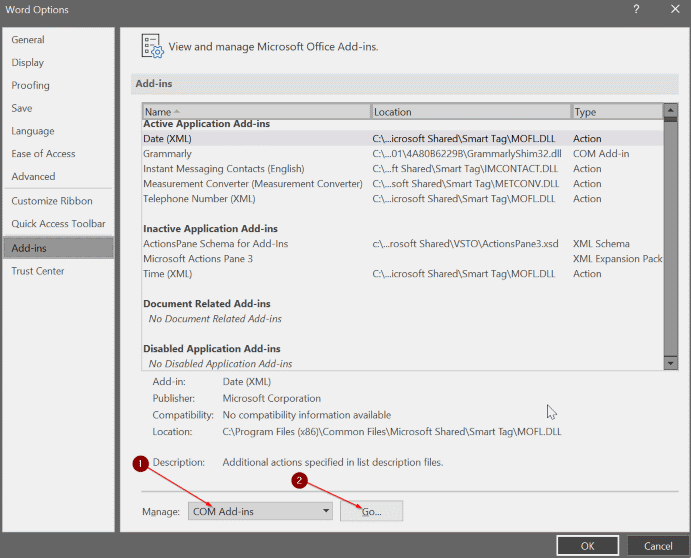
- Hit the Go button.
- Next on the Com Add-ins, select Grammarly and click OK.
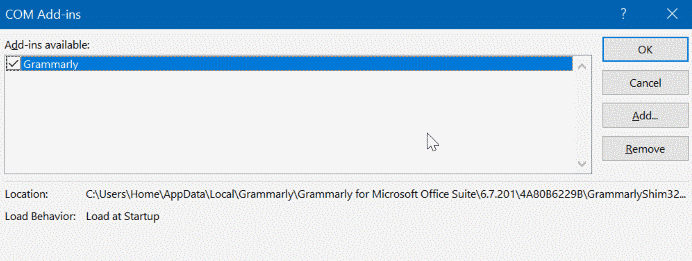
Solution 2: Reinstall Grammarly
You can also reinstall Grammarly to fix the issue. Follow these steps.
- Go to the Control Panel.
- Click uninstall this program.
- Find and locate Grammarly.
- Right-click on it and choose the option to uninstall.
- After the uninstallation is finished.
- Reboot the system and download the tool.
- Finally, install again and check if the issue is resolved.
Solution 3: Reinstall or Update MS Office
If the issue persists, you can reinstall MS Office to update it. Sometimes the outdated MS Office software can lead to this missing Grammarly Addin problem. Either reinstall or update the Office software suite to fix it.
Solution 4: Disable antivirus temporarily
In case none of the above solutions works out for you, try this one to fix the stated issue. Sometimes your antivirus software falsely flags external Addins or plugins as a suspicious program and therefore hampers its execution. To prevent this you can disable your antivirus temporarily to find out the real culprit.