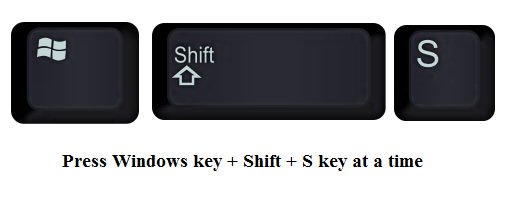A screenshot is the image of the current screen on your PC’s or mobile phones. Screenshots are quite useful when you want to share a look alike image of something or or share a part your messages with your friends! Though all the operating systems whether Windows, iOS or Linux come up with built-in features for taking screenshots, at times malfunctioning of these basic built in features may cause inconvenience while taking screenshots.So here, we provide you the easiest ways to seize the best screenshots in your windows 10 device and let us know How to Take Screenshots in Windows 10?
How to Take Screenshots in Windows 10
A screenshot can be an image taken of whatever’s on your screen. Today we’re likely to explain to you how to have a screenshot in Windows. You can take a screenshot of nearly any software, and Windows is no different. It has a built in option that works ideal for essential tasks, but many third party plans offer more simplicity and features. In this article, I’ll show you several various ways for How to take Screenshots in Windows 10.
-
Use Print Screen (PrtScn) Key
The most basic way to capture a screenshot in windows devices is using a Print Screen button. The best and simplest answer to How to Take Screenshots in Windows 10! It is generally located between F12 and Scroll lock button. You may find it written in one of the given ways: “PrntScrn”, “Print Scr”, and “PrtScn”. Use the following steps to take a full screen screenshot:

- Open the screen of your choice to take the screenshot.
- Press ‘Print Screen’ button or CTRL+PrtScn It will seem as nothing has happened but, the screenshot is saved in the clipboard of your system.
- To save the screenshot in to the hard disk, you need to open an image editing app, say Paint, simply paste the picture and edit according to your need.
- Click save, and you get the desired screenshot!
-
Use Alt+PrtScrn
If you face any discrepancy while taking a screenshot using the above stated method, you may follow the given steps and take the perfect screenshot:
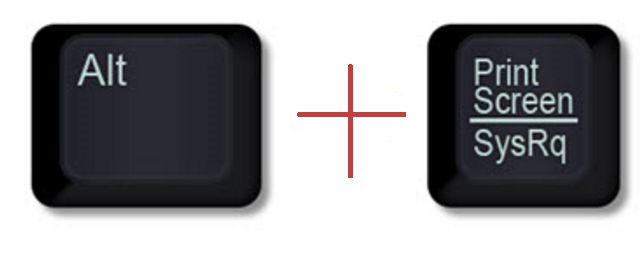
- Open the screen you want to capture.
- Click on the Title bar of the window. (Title bar is the top most bar of any window).
- Press “Alt+ Print Screen.” The screenshot will be saved in the clipboard of the system.
- Using any image editing app, paste the picture and Save it into the system.
-
Use Windows Key + Print Screen
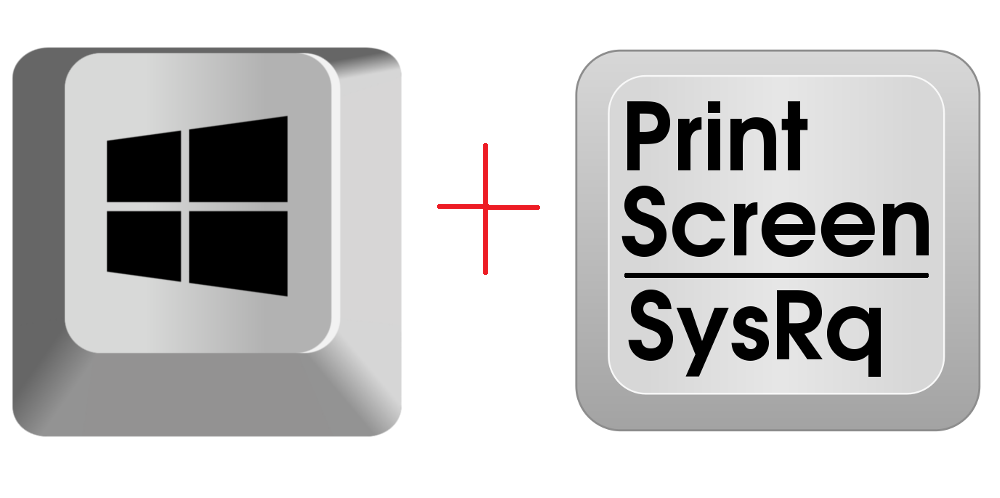
Users desirous of saving a screenshot without opening any other editing app may find these way of clicking a screenshot quite handy and easy to go! You just need to perform the following steps:
- Go to the screen you want to capture.
- Press “Windows + Print Screen.” Your system shall directly save the image in the Pictures library of the device.
- Open the Pictures library > screenshots Folder.
- You will find your screenshot labeled as “Screenshot(number).png”
(Number means the series of screenshots you have taken.)
Also Read:
-
Use Windows+ Shift+ S (Exclusively For Windows 10 users)
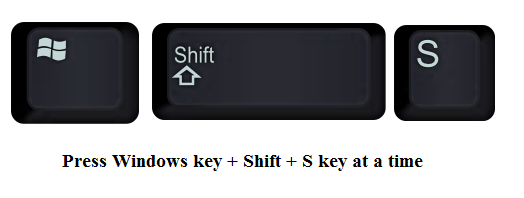
Users with Windows 10 device can click a screenshot using the simple keyboard shortcuts. This method is also useful when the user wants to click only a part of the screen and not the entire screen. Using this method, you can choose the desired area for taking the screenshot and later save it into your hard disk. This feature appeared only in OneNote 2016 but later, instilled in Windows 10 devices. Go through the following steps:
- Open the screen you are looking for to take the screenshot.
- Press Windows+ Shift key+ S.
- The screen will go dim for few seconds and a cursor will appear. Using the cursor, draw the region you want to click & release the cursor.
- The image of the area shall be stored in the clipboard from where you can save it using any image editing app.
-
Use Windows key + H
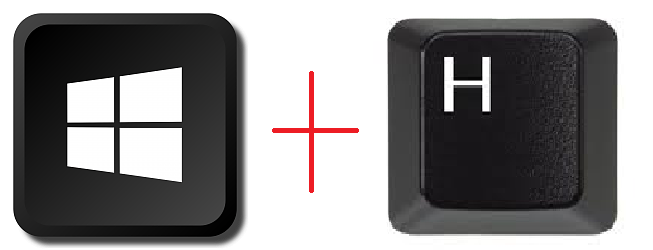
If you wish to instantly share the screenshot that you have taken, this method will help you answering how to screenshot on windows 10 and share it instantly with your friends and colleagues. Follow these steps:
- Open the screen and Press Windows Key + H.
- Next, you’ll see a Windows share toolbar. You can quickly share the images via email, Twitter or Facebook, etc.
-
Use Snipping tool
If you are looking for the ways to screenshot windows 10, you could use the all-time snipping tool to get a picture perfect screenshot in your windows 10 devices. The snipping tool has been in existence since the launch of windows vista. Using the below mentioned steps, you can get a solution to how to get a screenshot in windows 10:
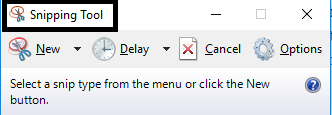
- You can get snipping tool by clicking on start, then all programs> windows accessories and snipping tool.
- Open Snipping Tool and select new to start capturing screenshots.
- Snipping tool enables users to screenshot windows 10 in a rectangular snip, a free-form snip, window snip and full-screen snip.
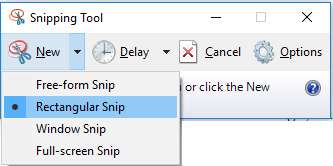
- You just need to draw the area you wish to screenshot.
- Snipping tool requires to save the image manually by saving it in the tool. Although, image gets automatically copied to the clipboard.
The advanced snip tool comes with ‘delay’ option which allows users to click pop-up menus and tool tips. From the drop-down list, you can set the timer of capturing a screenshot.
-
Use Volume down button with windows logo key
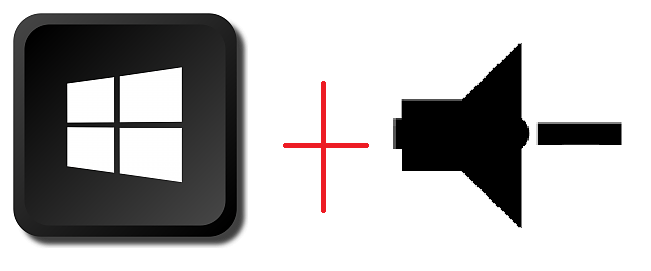
Another method for how to screenshot on windows 10! If you are a windows surface device user looking for how to take screenshots in windows 10, then using the physical buttons of your device you can end up taking quick snapshots for various purposes. You simply need to hold windows logo key located at the bottom of your front screen along with pressing volume down button placed on either side of the tablet. The screen will shadow for Nano seconds and the screenshot gets automatically saved in the screenshots folder in Pictures!
-
Take a screenshot while playing a game:
You can take screenshot windows 10 using any of the above mentioned techniques, but users who wants to share their current gaming stages with their friends, will find this way to take screenshots in Windows 10 quite manageable.
Microsoft has installed a latest feature for windows gamers in Windows 10 Creators Update. It includes a Game Bar which enables you to take screenshots on Windows 10 of active game screen. Just press Windows + Alt + PrtScn while gaming and the screenshot gets saved automatically in your system.
You may find your screenshot saved with the name of the game along with the date & time when the screenshot was taken in the captures folder of Videos library.
-
Use Fn key :
If you have an advanced laptop or a tablet with ‘Fn’ key, then merely using Print screen for screenshots may not be the best way. Using Fn key, we present you the solution to take screenshot in windows 10. You may use any one of the following three ways:
To Take the Whole Screen Screenshot
- Press Fn + Print Screen to take the screenshot of the whole screen. After that press ctrl+s to save the image in clipboard and now open paint app or other photo editing app, press ctrl+v to paste it and now you can save the image.

- Press Fn + Alt + PrtScn to take the snapshot of the current screen. Using standard keyboard, you can apply the same process by pressing Alt+ Print screen. Now open paint app and paste it (ctrl + v) . That’s all! Now, you can save the captured image.

- Fn + Spacebar can be used as a replacement of print screen button. It lets you save the image of the active window which gets copied to the clipboard. Using any image editing app like Microsoft paint, you can paste the picture, edit it and save it as a file. Also, pressing Fn + Alt + Spacebar will yield you the same results.

To Save the Screenshot in your computer directly
- Press Fn + Windows + PrtScn to directly save the screenshot of the entire screen to the hard disk without having to open it in any other app. You may find it saved in the Pictures Library> screenshots folder. It is equivalent of pressing windows + print screen.

So, here we conclude our article on windows 10 how to screenshot, by providing you with the sure shot remedies on how to take screenshots in windows 10. You may use either of them and can capture the screen of your choice!