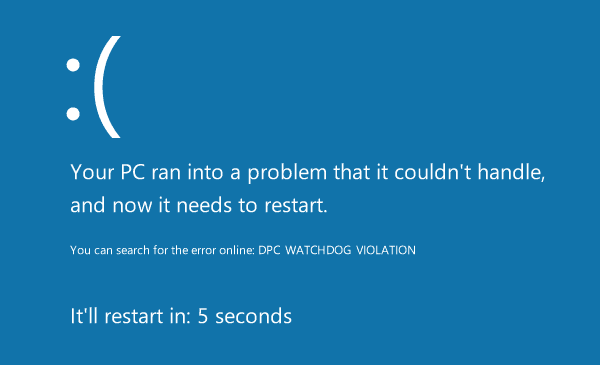Millions of users around the globe are using the Windows operating systems including my awesome readers. I guess probably you must be facing common DPC Watchdog Violation Error more accurately Blue Screen of Death [error code: dpc_watchdog_violation]. No worries because you landed in the right place. We understand that now this has become a general issue on the Windows platform. This is the reason why we brought a perfect solution so that you do not have to see this blue screen on your cool laptops or desktops again and again. It is quite irritating and annoying.
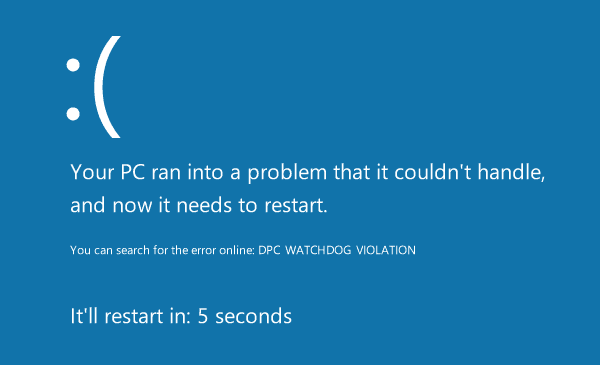
Why Actually dpc_watchdog_violation Error Occurs?
Before finding out the methods of curing this error first of all it is important to know basic reasons of why this issue occurs? In DPC Watchdog Violation Error watchdog is a bug checker whose major work is to observe and handle the performance of PC and Windows programs. Whenever violation message peeks maybe because DPC is running too long, bug checker instantly detects it.
Various reasons for DPC Watchdog Violation Error also includes old SSD driver version, malware infection, overclock not done properly, HDD becomes unreadable, unsupported SSD firmware, system files are corrupted, or hardware incompatibility problems. Well, there may be other reasons also such as software conflicts but is not that common. It simply means that the software in which you log in is not supported by any software which is already present in your PC.
User Guide For Major Methods To Fix dpc_watchdog_violation Error
In this part, we will guide you to end the annoyance caused because of this unwanted dpc_watchdog_violation error. You just need to follow the simple roadmap to resolve the Blank Blue Screen also known as Blue Screen of Death(BSOD) problems.
Method 1: Run Event Viewer
This method will help you in catching out the real culprit of dpc_watchdog_violation Error. Thus, we recommend you to first try out this method.
Kindly follow these steps –
Step 1: First step is to select “Event Viewer”
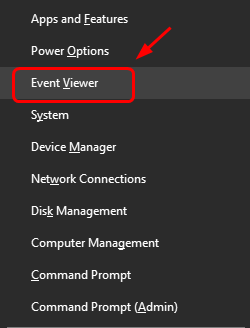
Step 2: Secondly, click on “Windows Logs” and then “System” present on the left side of the panel in your PC.
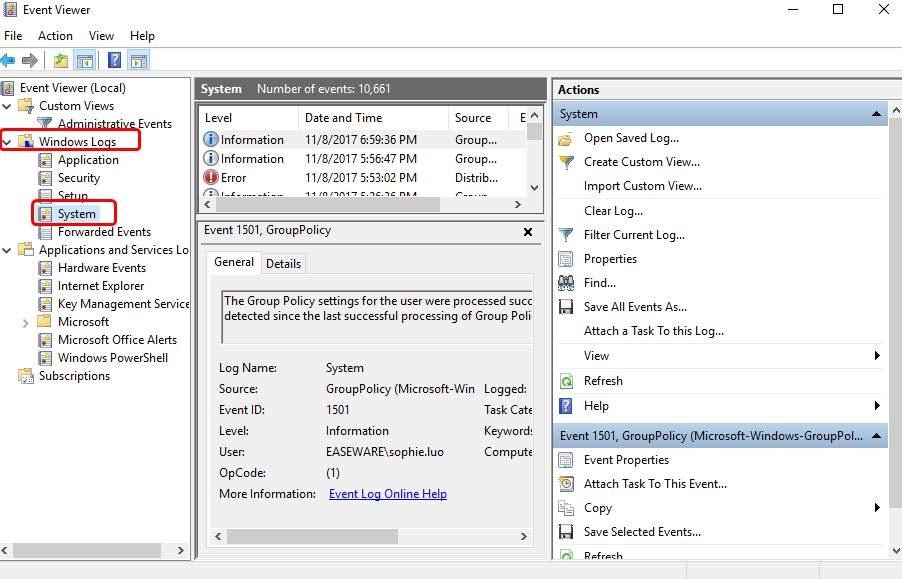
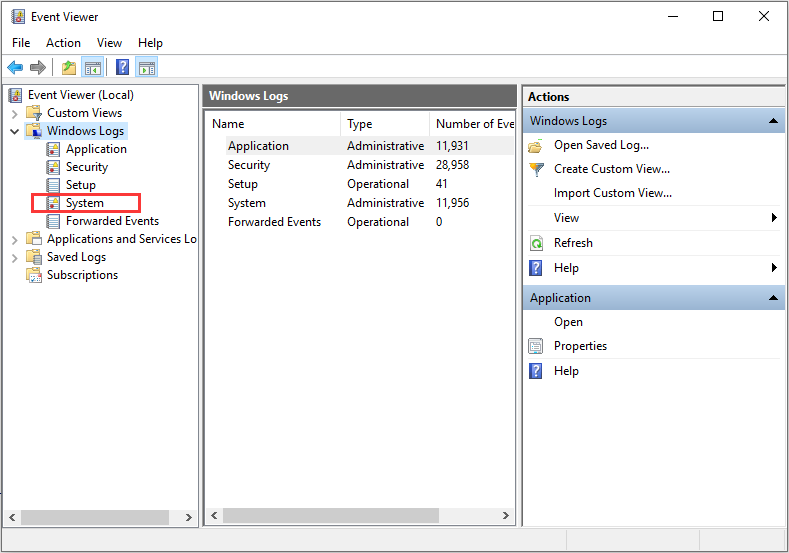
Step 3: Your device’s screen will look something like this. Here you will found some parts marked with Error or Warning in the middle part of the panel. Read that carefully to know about the disturbing part.
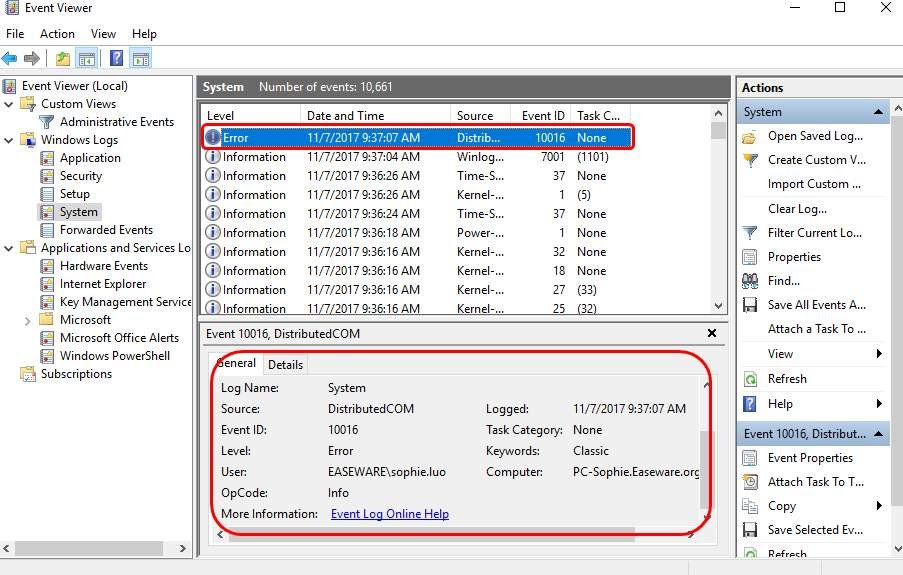
Method 2: Check Hardware And Software Compatibility
This is a prior simple step to eliminate violation error. The first thing one should do to avoid these errors is to confirm that no problematic hardware is present or connected to your computer. Hardware can be of any type like printer, scanner, external SSD, external hard drives and many more these types of devices. Thus, remove that hardware which you think is of no use or is the reason for the issue, as this is the best way to eliminate hardware incompatibility puzzles.
Similarly, for software compatibility, you can do trial and testing to check which software is troubling your device. Once you get the address of infectious software you may immediately uninstall it to check if the error still persists or not.
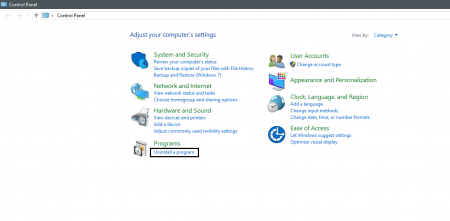
Method 3: Update All Available Drivers
After this, the second thing which needs your attention is the firmware version of SSD(solid-state drive) and kindly ensure that it is of the latest updated version. If old firmware is present then you need to update it. These two are primary solutions one should try before rushing towards some major settlements.
Follow these simple steps–
Step 1: First of all open File explorer and for this choose “Computer”, “My Computer” or “This PC” from your respective desktop and laptops. Another way is to simultaneously press the Windows button and E.
Step 2: After finding out Computer from the panel’s left side just tap on the Manage Option of your screen.
Step 3: A window will pop up on your PC’s screen stating something in the left corner and you have to press on the ‘Device Manager’ option.
Step 4: Do not get confused as you will witness a long list under ‘Device Manager’ option. Simply select SSD option in that and with full focus note down all prominent details including model number etc.
Step 5: Now you only need to download necessary updates for SSD for this visit manufacturers webpage. Last is to check whether your issue has been rectified or not.
Method 4: Replace the iastor.sys Driver
One of the apt methods for removal of violation errors which is basically used when the parent of trouble is related to the storage device or we can also say the memory of the PC. To tackle this, you must change the SATA AHCI Controller.
Here are some steps listed below to perform this change–
Step 1: To start the changing process cumulatively press the X button and Windows key.
Step 2: Menu page will be opened on your device’s screen just like the image shown below, in which you have to choose ‘Device Manager’ option.
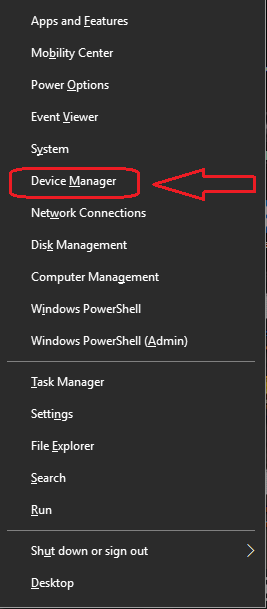
Step 3: Here in the third step select IDE ATA/ATAPI controllers.
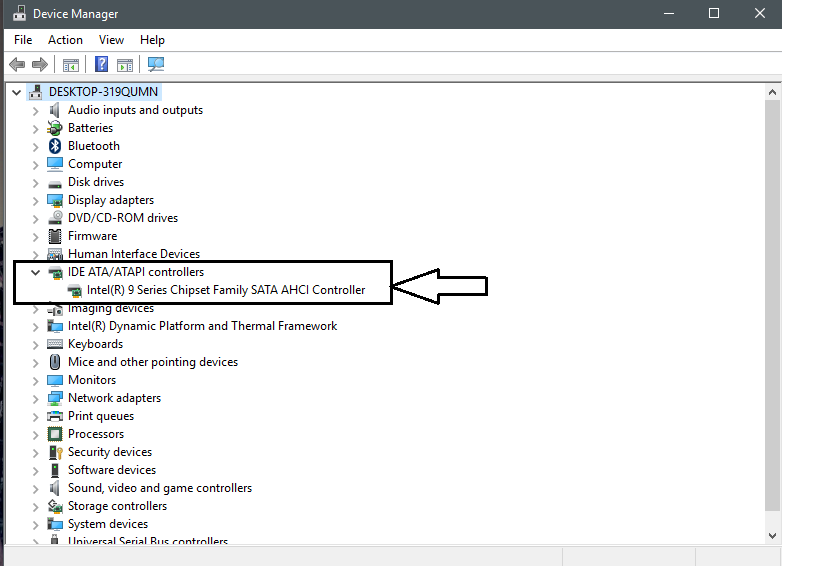
Step 4: On expanding IDE ATA/ATAPI feature you will see SATA AHCI Controller. Right-click on the driver and select the properties option.
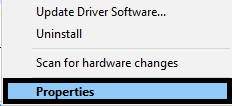
Step 5: Here just select Update Driver as shown in the picture below. You will find this feature under the Driver option.
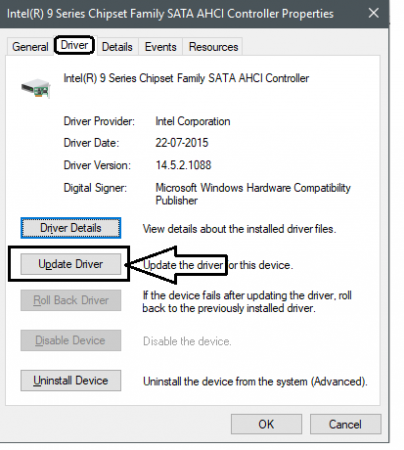
Step 6: Later you will see something like this on your screen stating “Browse my computer for driver software”. Simply select this.
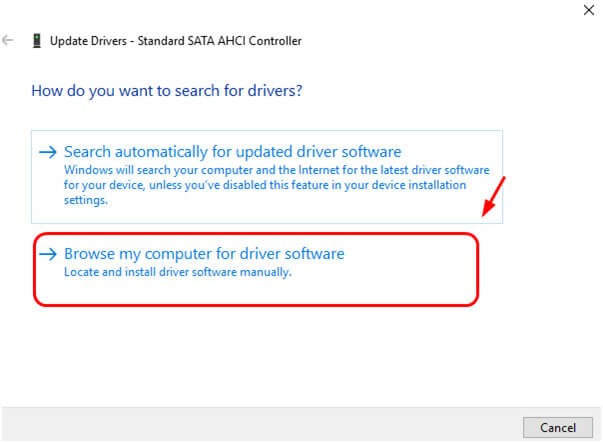
Step 7: Similarly, in this step choose ” Let me pick from a list of available drivers on my computer”.
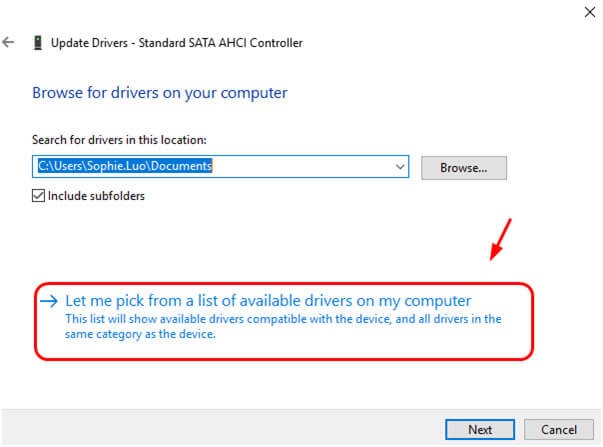
Step 8: You are on the second last step to complete this procedure. Select “Standard SATA AHCI Controller” in the continuity of this press on “Next” button.
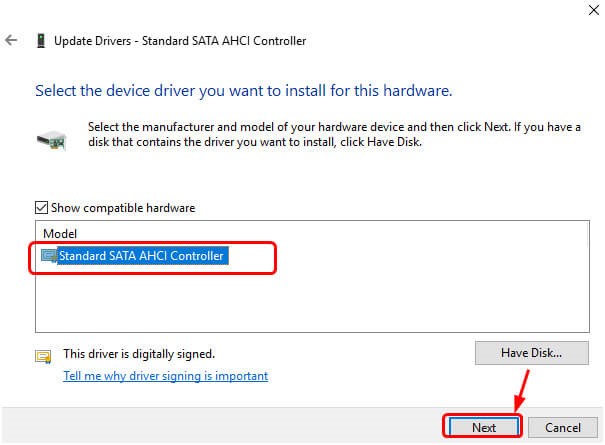
Step 9: All set and Ready to Reboot your Device as shown. It is recommended to repeat this process every time there is a Windows Update. Look how simple it is to resolve this dpc_watchdog_violation Error.
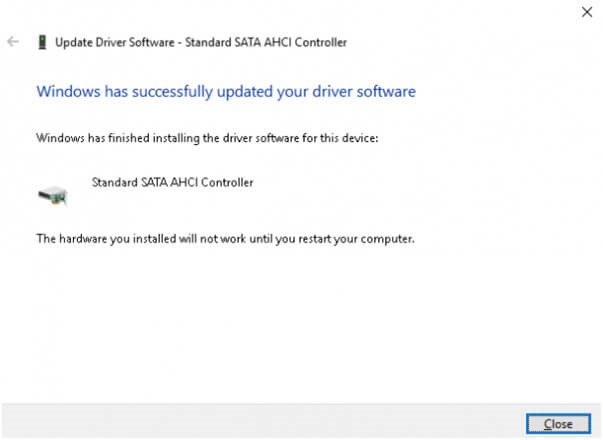
Method 5: Fix System Files
As you must be knowing that a corrupt file can do blunders including dpc_watchdog_violation Error. Hence it is important to scan and fix all damaged files.
Step 1: Input cmd in the search box to start prompt command as an administrator.
Step 2: Select “Run as administrator”. You can see pic in the 7th method and first step.
Step 3: Input SFC or scannow to do SFC check.
Step 4: Now click “Enter”. Relax because your work is done. Restart your device and check whether the corrupted file is solved or not.
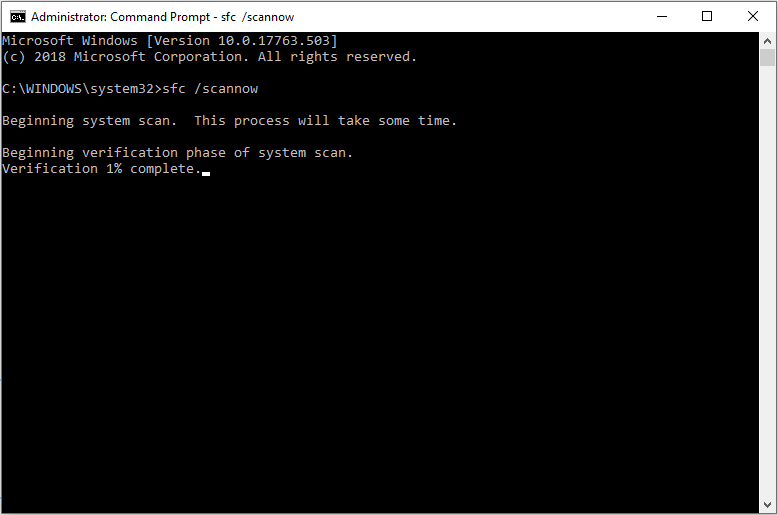
Method 6: Delete All Newly Launched Software
Sometimes newly installed or upgraded programs bring problems with then like viruses in some cases. So it is preferred to remove them to fix DPC Watchdog Violation Error. It may be helpful if blue screen error is because of any such software.
Method 7: Carry out Disc Check
Now this test will confirm that DPC Watchdog Violation Error us not because of a disk problem. No harm in doing this.
Proper steps are listed below-
Step 1: Press on Windows logo keys and then type cmd. Select ” Run as administrator” as shown, under Command Prompt.
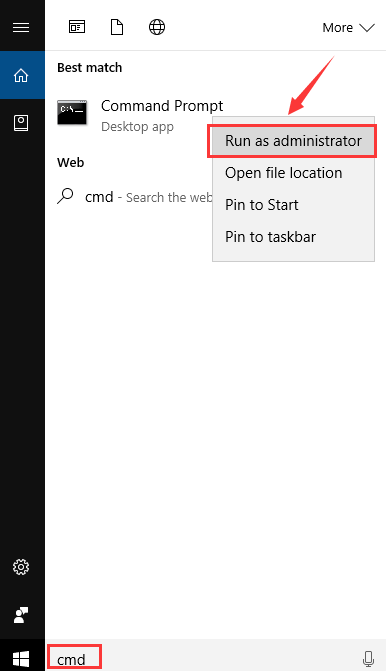
Step 2: You will be directed to the next screen shown below. Click “Yes” here.
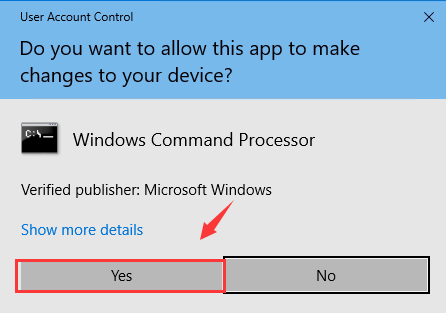
Step 3: Click “Enter” after typing chkdsk /f /r on your keyboard.
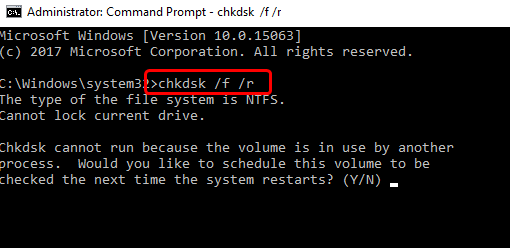
Step 4: Press “Y”.
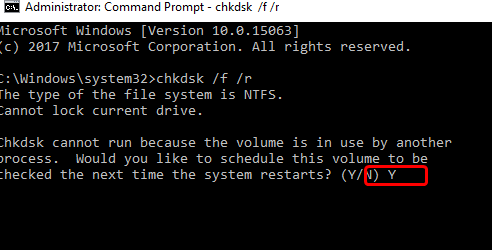
Steps are over now and next time whenever you will start Booting your computer then a disk check will automatically start. It might take some time so no need to worry.
Conclusion
So we tried our level best to gather and list down every possible information about this DPC Watchdog Violation Error in this article. Probably, this reading would have helped you in resolving the error with full ease. This write-up was specially designed for those who haven’t experienced this type of thing before. So that they don’t need to run here and there for solutions. Whatever method you choose we wish you all the best and enjoy this resolving process because now you know exactly how to do?