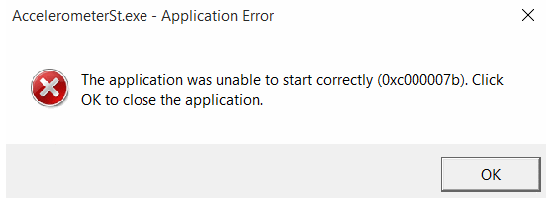Windows 10 creator update comes with so many bugs and AccelerometerSt.exe Error is one of them. It is quite an annoying issue. You will see this error message every time when you log in to your computer. You have to dismiss it to cancel this error message.
The issue can arise because of a corrupt or missing program known as HP 3D DriveGuard. Also sometimes corrupted Visual C++ redistributable package can cause this AccelerometerSt.Exe Error.
First, you have to understand what is AccelerometerSt.Exe and how to fix it. Many users are facing this issue after installing the Creators Update. The basic reason behind this system error is VCRUNTIME140.dll file is missing or corrupt or issue with HP 3D DriveGuard.
AccelerometerST.exe application says that the application was unable to start correctly (0xc000007b).
What is AccelerometerST.exe?
AccelerometerST.exe is developed by HP under its data protection. So the main 3 reasons are VCRUNTIME140.dll, Microsoft Visual C++ Distributable package, and HP 3D DriveGuard app.
Users who are affected with this error, see accelerometerst.exe system error accelerometerdll.dll was not found error message every time log in to computer after booting it, and it just disappears after ignoring it. Microsoft redistributable Visual C ++ package is very important for many software and apps.

Fix AccelerometerSt.exe Error on Windows
Till now Microsoft has released many updates to Windows 10. AccelerometerSt.exe Error popup on your screen when you update your Windows 10. But this error is not dangerous. Here are some working methods to fix AccelerometerSt.exe issue.
Method 1. Repair Corrupt Files
Corrupt files are the main problem for many Windows 10 issues. Windows 10 comes with a System File Checker tool to repair corrupted files. To run this scan, follow this process.
Step 1: Open cmd with admin access. Open the start menu and then search for “cmd”. Right-click on it and then choose run as administrator.
Step 2: Now type this command and press Enter.
sfc/scannow
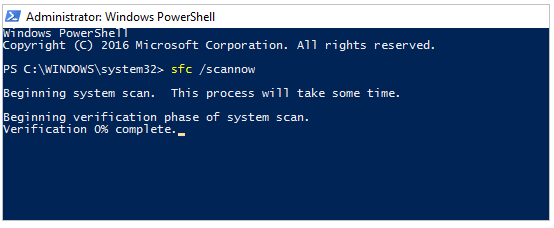
Let it scan for errors. Windows will inform you when the scan is completed.
Restart your computer and log in again.
Method 2. Install Microsoft Visual C++ Redistributable Package
Verify Microsoft Visual C++ Redistributable Package Update 3 is installed or not. If it is installed, you have to remove it and then reinstall it again.
Step 1: Go to the Control panel and then click on Uninstall a program under the Programs.

Step 2: Find Microsoft Visual C++ Redistributable Package Update 3 > Right Click and Uninstall.

Step 3: If you are using an older version of Microsoft Visual C++ Redistributable then its time to update it.
Step 4: Go to the and then download the latest version of the Microsoft Visual C++ Redistributable package.
Step 5: Choose vc_redist.x64.exe for the 64-bit operating system and vc_redist.x86.exe for the 32-bit operating system.
Step 6: Once downloaded, click on install. Reboot PC and then check if the error is fixed or not.
Also Read:
Method 3: Uninstall HP 3D DriveGuard
To uninstall HP 3D DriveGuard, follow the steps listed below.
Go to control panel > Uninstall a program > find HP 3D DriveGuard > Right-click and select Uninstall.

The issue should be fixed now after the restart.
Method 4: Un-Register and Re-Register VCRUNTIME140.dll
Open This PC > click on the drive partition.
Select Windows > find the System32 folder.
Find VCRUNTIME140.dll. If not then you have to download it.
Now press Win and R key for a run.
Enter Regsvr32 /u C:/Windows/System32/VCRUNTIME140.dll and press Enter.

Close and re-launch run and type this command > Enter.
Regsvr32 c:/Windows/System32/VCRUNTIME140.dll
Restart the computer and now AccelerometerSt.exe error should now be fixed.
Method 5: System Restore
If you have the previous backup then use system restore and then restore all the settings.
This will surely fix the AccelerometerSt.exe error from your PC.