You have got your brewed coffee with a squire mind, and after you turn on the computer system, nothing shows up, and the screen is entirely blank. You might hear some sounds behind the screen, and you seem to be confused about what just happened. How does it sound frustrating? Yes! It is, and the same problem is reported by most of the Windows users worldwide. Well, it’s a common thing, and every second windows user has faced it. We assure you that it can be fixed. How? Let’s find out.
Computer Turns On But No Display on Monitor
The same issue happened with various windows users before, and it gets irritating when you have turned on the computer for something significant to work. Being confused about what could be wrong is expected in this situation, but it can be resolved if you know your way around these circumstances. Follow these steps to rectify the black screen issue:
#1. Check the Cable Connections

Suppose something like a black screen with no display whatsoever appears on your computer. In that case, you should check if all the cables are correctly connected to your device because some lines might have gotten loose from the system and causing the issue of no display on your computer screen. It would be best to make sure that the monitor is plugged into the wall and getting enough power. Also, check that the cable connected to your computer system is steadily plugged-in on both ends of the power supply. If you have a graphic card, make sure it is plugged into the monitor and not into the motherboard’s HDMI port. Check all the ports are functional and are connected through a compatible cable.
#2. Connect the Monitor to the Computer Again

A trifling wired connection between the computer and monitor might be the reason behind the black screen issue. In this case, it is essential to reconnect both of the devices, and you might be able to re-access your computer screen.
Step1. Press and then hold the power button to turn off the computer and unplug the Video Cable that connects the monitor from the computer.
Step2. Check the port connectors of both computer and the monitor and see if there is damage.
Step3. Reconnect the Video Cable from the computer to monitor or try connecting another video cable if you have one.
Step4. Now turn on the computer to check if you still see a black screen.
#3. Disconnect All the External Devices
Now and then, some of the external devices connected to the computer system may become the cause of the black screen issue you face. Check and see if that is the issue.
Step1. Press and hold the power button to turn off the computer system and disengage all the external devices connected to the network, i.e., printer, scanner, mouse, etc.
Step2. Now turn on the computer again and analyze if the same issue still occurs on your computer screen.
When you turn on your computer, there is no signal to the monitor. You see, a black screen upon opening the laptop is an issue mostly caused by defective or non-appropriate hardware, Monitor related issues, and deficiency while transferring the video signal from the computer to the monitor. We suggest you take these steps while troubleshooting the problem.
#4. Verify if the Monitor is Working Fine While Turning On!
When you take your first step towards ‘computer turns on but no signal to monitor issue,’ make sure your monitor functions correctly. It is vital and straightforward to learn if your system makes any noise while turning on and if the power light is on. Try to listen if it beeps while opening, then most probably, some loose internal components are causing the issue. In case of a beep on turning on the computer, we suggest you check carefully if the video card, memory card module, processor, or the internal cables are loose. Also, check if the fans inside the monitor are spinning and the power light is on.
#5. Observe the Changes in Screen
You certainly need to take a close look at the screen when you turn on your computer. For instance, when the computer turns on, and the screen stays black initially, the problem lies somewhere else. Although the screen opens temporarily after starting up the computer and goes back to the same situation, then the problem is located on your operating system. Understand it like this:
Issue1. The one issue causing your computer screen to go black and non-responsive could be the corrupt operating system, and in that case, the only option left is that you have to reinstall your windows operating system.
Issue2. On the other hand, you need to check if your operating system is set on a resolution not supported by your monitor. The situation can be more relevant if you have replaced your monitor recently. To resolve the issue, you need to edit the display resolution to acclimate to the current monitor’s display.
Computer Turns On But No Display on Monitor or Keyboard
If you face these issues while turning on the computer, please follow these helpful steps, and you will resolve the problem.
#1. Make sure to restart your Computer
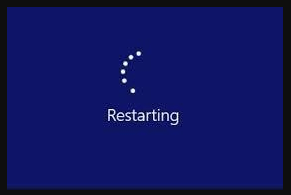
Moving forward on troubleshooting the blank screen issue, you need to make sure that your computer starts from an absolute powered-off condition. In some cases, the computer system looks as if ‘not on’ when it’s having issues resuming from the Standby, Sleep or Hibernate power-saving mode in windows, causing the computer system to be turned on with no display the screen and the keyboard.
#2. Implementing a Hard Reset
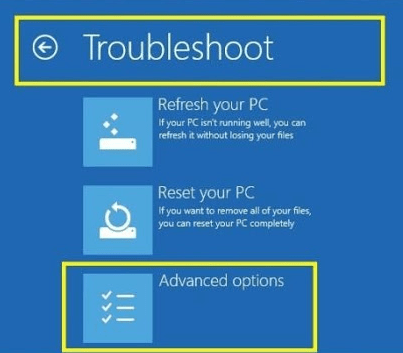
Now after checking that your computer system has been fully power cycled. Now you can go ahead with booting into safe mode and then adjusting Windows by System Restore, Automatic Repair, or directly Resetting the computer system. In most cases related to the blank screen issue, enforcing a hard reset on the computer works quite well.
Also Read:
No Display on Monitor but CPU Running
If you face an issue where you find out that your CPU is running after starting up the computer, there is no display on your monitor’s screen, follow these steps to get the issue eliminated.
#1. Try Reinstalling the RAM

An unsteady connection between your RAM and motherboard can cause this issue, and in such case, you need to reinstall the RAM in your computer system.
Step1. Press and hold the power button to turn off the computer and disengage the power supply’s AC power cord.
Step2. Now open the computer case and on the motherboard, separate the RAM from the memory slot.
Step3. Put the RAM back into the same slot and connect your computer with the power supply using the Ac power cord you have unplugged.
Step4. Now turn on the computer and see if the problem still appears.
#2. Do Up the Boot Order
Now and then, your computer might boot using the wrong hard drive, and while doing so, sometimes it could not find an operating system resulting in a blank screen with no display. It can be fixed by rebooting your computer.
Step1. Reboot your computer and open the BIOS setup menu.
Step2. Locate the Boot Order option and ensure that the correct hard drive is at the top on the list.
Step3. Now save the settings and click on Exit. Check if the problem is still there.
Also, if this doesn’t work out, go on loading the optimized Defaults from the BIOS. If somehow you have misconfigured something in the past, it will bring you back to default settings, and it will allow you to boot.
Conclusion
Seeing a blank screen on your monitor can be a bit tricky to rectify because there can be various reasons causing it. For instance, your entire computer system could be malfunctioning, or it can be an error concerning the monitor only. We suggest you go through all the details provided in this post, and after analyzing the details of the error, you might be able to begin with, the troubleshooting. If you face something like a blank screen on your computer while starting it up, we suggest you start from the basics such as turning on the computer again, checking if all the cables are connected to the right ports, etc. Now, after learning the details, you can go ahead with the troubleshooting. We hope that we have guided you well, and the post was informative for you.
