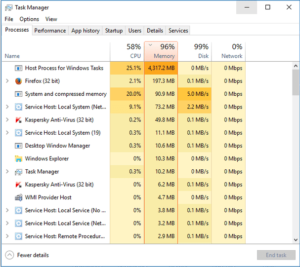Whenever you open a tasks manager, you may observe a process precisely Host Process for Windows Tasks functioning in the background. You might be wondering what activity is going on and whether I can alter it. However, the Host Process for Windows Tasks is a crucial component of the system. Occasionally, it might take high CPU usage where your PC issues begin. Some people think that the collective running of the host process is due to virus, malware or spyware presence. So, people used to be eager to disable it blindly, but always it is not so.
In this post, you will get complete knowledge of the host process and whether you can disable it or not, and also, you will receive a working guide if you encounter any error.
So, let’s get started.
What Is The Host Process For Windows Tasks?

Microsoft Windows has numerous core processes, and the Host Process for Windows Tasks is among them. In Task Manager, there are two variants of host processes. Firstly, services that load from executable files (EXE). And secondly, services that load from dynamic link library (DLL) files.
EXE files are present individually in the Windows Task Manager. It has its processes and enumerated by its names. Considering that, DLL files cannot express themselves fully and do not have their process. As a substitute, the host process for Windows task acts as the host for DLL service. So you will spot a distinct host process operating for all DLL services loaded in Windows.
Svchost.exe is one of the components of the Host process for Windows services. It is a generic host process name that helps to run all files created in Microsoft. Earlier, if any program crashes, then the entire system results in a breakdown. To improve the functionality of programs, Microsoft introduced the concept of DLL files.
DLL files are reusable plus reprogrammable. Apart from this, Microsoft gives all the updates to the user through reprogramming in the operating system. But all these files are non-executable. So, svchost.exe has been introduced to execute any DLL files, and it comes under the Host Process for Windows Task.
A bunch of svc files were created based on program nature. So that, if one particular type of programme crashes due to an error, then it does not impact the whole system. Multiple groups of svchost.exe are system files and allow them to run. Do not dare to delete it forcefully, or else the system will become corrupt.
Every program and file on the computer, such as M.S Paint, M.S Word, Calculator or any third-party application, requires a hosting service to run in the background. If you delete the svchost.exe, then the system is unable to generate a host file. After that, you are unable to run any program or file.
Can I Disable The Host Process For Windows Tasks?
No, you should not turn off the Host Process for Windows Tasks. It is valuable to load DLL files on your PC, and it is determined by what you want to run in your system. It is an integral element of the operating system, so you should not delete it. Anyway, Windows does not permit users to End Task the process momentarily.
Can The Host Process for Windows Tasks Be A Virus?
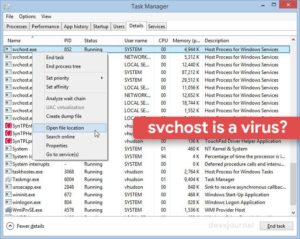
The Windows program needs to run system files, which are DLL files basically as a part of the operating system. However, unfortunately, spyware creators have learned how to disguise their program to look like a host process program. Sometimes malware programs permit their processes the identical name of the file resembling the Host Process for Windows Tasks to get away from diagnosis. There is the possibility that the virus can replace the original service host.
Now, I look forward to showing you how to verify that your programme is genuine and the programme is not any spyware. Follow the given below steps to recognize the virus file.
Step 1- First of all, press Ctrl+Shift+Esc to open the Task Manager directly.
Step2- Now, sort in the Processes tab by alphabetical order to find out the Host Process for Windows Tasks. You only need to scroll down a little bit.
Step3- After that, right-click on it and select Open File Location.
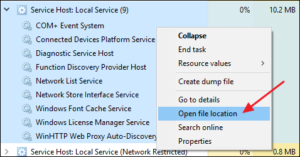
Step4- If you see that file location in system32, then it is not a virus. And do not dare to disable it.
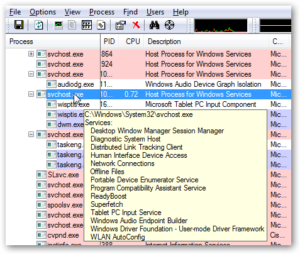
Step5- If it is other than 32 and present in your program files, it is probably a virus. Also, this virus is running underneath the host process. Then disable it right away.
How To Fix Host Process For Windows Tasks Error If It Stops Working?

When the error occurs, your Network Tray icon will appear as two blank screens. The taskbar will crash as well. The guide described below fixes the error.
Method 1- By uninstalling the recently installed application
To resolve this error, you can uninstall all the latest applications which you installed in your system. Examine it and see which software is the source of this issue. Also, scan your system with any antivirus tool to scan potential viruses. If you notice any infected files, it is better to delete the file wholly. It might lead to data loss. If this error continues even now, then try out another method illustrated below.
Method 2– By disabling the RAC file in Task Scheduler
Step 1- Firstly, launch the Control Panel and select System & Security.
Step 2- After that, choose Administrative Tools and open it. Then hit on Task Scheduler and then expand Task Scheduler Library by clicking on the tiny arrow beside it.
Step 3- Consequently, go to Microsoft and then click on the RAC folder.
Step 4- Now, select the View menu and then enable the Show Hidden Tasks. And make sure that the tick mark appears after enabling it.
Step 5- Move to the right side and look for the Selected Item. Now hit the Disable button to complete the process.
Close everything and restart your PC. I hope this fixes a problem. If problems persist, then enable and then disable RAC.
Why Host Process For Windows Tasks Take High CPU Usage?
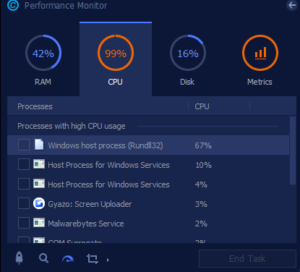
Sometimes the host process consumes lots of CPU usage and slows down the performance of your desktop. You can also notice high CPU usage when Windows is installing the system updates. You might catch sight of 25% or more CPU memory after the updates get finished. At that moment, avoid doing anything and allow it to complete.
A system might use a high CPU even when there is no application running on the system. It can happen due to a virus or malware attack. Or due to no Windows updates, Windows service problems or presence of any log files.
The virus-infected system can run various processes in the background, and it can expand itself by releasing malware or virus to another part of a system. All these activities need high power and automatically result in poor function.
I have a few tips to ensure that the device working does not get influenced by the host process, which you can implement.
To control this, make sure that your desktop is up to date. And the system is free of viruses. Scan your system with robust antivirus and run it frequently. Also, delete all the corrupt files. If the issues persist, then go for clean booting. Follow the below instructions to do it.
Step 1- Firstly, press Windows+R to pop the Run box and then type msconfig and click on the OK button.
Step 2- System configuration will open. Then click on the Services tab.
Step 3- At the bottom of the page, tick marks the box beside the Hide all Microsoft services option. After that, click on Disable all.
Step 4- Now, move to the Startup tab and click on Open Task Manager.
Step 5- Choose all Startup items and select the Disable option.
Step6- Finally, close the Task Manager and restart your desktop immediately. After that, check whether issues get fixed or not.
That’s it.
Final Take
I think now you got a whole perspective of the Host Process for Windows Tasks. Do not delete any files randomly. Until you are confident, that particular file is spyware or virus.
I hope this article assists you better. In case of any confusion regarding the above steps, feel free to ask. If you want any more guidance on Windows-associated hitch, let me know in the comment section below. I will be glad to help you out.