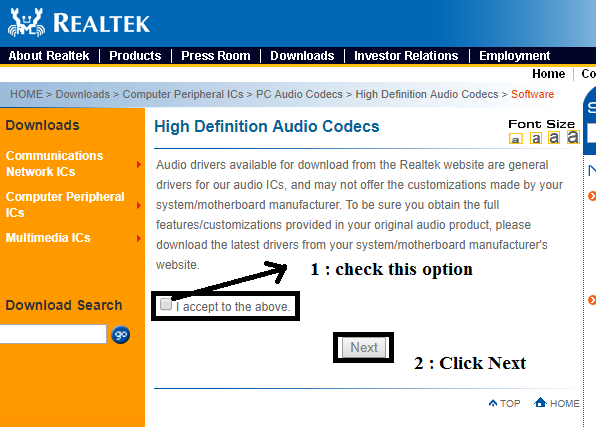Realtek HD Audio Manager is one of the most useful tools for Windows. Realtek HD Audio Manager Drivers are the best sound drivers to manage sound settings in Windows as we can change sound settings to get a better audio experience.
If it’s missing or corrupted or outdated unexpectedly, the Realtek audio driver may be corrupt you can get it back by reinstalling Realtek audio driver. Microsoft noticed that many problems with Windows 10 were due to poor or outdated drivers. Realtek is one of the most popular brands for sound drivers for Windows.
What is the Realtek HD audio driver?
Realtek HD audio driver is the latest driver update for Realtek users. This new High Definition Audio Manager comes with the latest audio settings. Many windows 10 users including me, are facing some serious issues with sound drivers and Windows 10.
Some popular errors are missing Realtek HD Audio Manager icon or Audio Manager not opening.
You can use Driver updater tools that will help you automatically update your outdated and missing drivers. If you are using Windows operating system then it is very common that you are using Realtek HD audio manager Driver.
Reinstall Realtek HD Audio Manager
So many users are asking this question, How do I reinstall Realtek HD Audio Manager? There are many tools for Windows, allow users to automatically download and install Drivers. To Download or install Realtek HD Audio Manager, you must download Realtek audio driver. To do so, perform the following steps:
Step 1: Go to the Official Website. Accept the terms and conditions by ticking the check beside the option “I accept the above“, and click on Next Button.


What does Realtek HD Audio Manager do?
Driver is responsible for smooth audio sound on your system. Using this driver, you can play songs and music on your computer.
How do I get a Realtek HD Audio Manager?
You can download and install the latest version of Realtek HD Audio Manager from the official Realtek website for free. Also, you can use driver updater tools like Driver Easy and Driver River to download and install Sound Drivers easily automatically.
In case the troubleshooter fails to detect the issue with the audio driver, you can attempt fixing the problem by reinstalling the audio driver. Audio is among the critical features of any computer. If you can’t locate the audio or sound driver on your PC manufacturer’s website, search the internet to find the newest version of the driver. Realtek HD Audio Drivers is a tool that makes it possible for you to follow audio in HD on your computer.
By Automatic Download
If you are a guy who has poor computer knowledge or don’t have enough time and patience to download and install the Realtek HD audio manager, then this method is for you. Here you must use 3rd party driver update software like driver easy tool to automatically download and update drivers in Windows 10. But it is safe to Download manually by following the above-provided instructions.
Also Read:
Fix Realtek HD Audio Manager Issues in Windows 10
Since there are many complaints about the working of the Realtek HD audio manager, simply uninstalling the application from the control panel will just make a loop. So follow the below steps carefully and resolve the Realtek issues in windows 10.
Method 1: Check the Realtek Hd Audio Driver
You need to check whether the problem is caused by the driver, in order to do that you need to check the status of device manager.
Follow the below instructions to check Status in Device manager:
step 1: Open Run Dialog box (To open it you can press windows key+r at a time)
step 2: In the Run command, Type devmgmt.msc and click OK.

step 3: Device Manager window will appear, Find and Expand “Sound, video and game controllers” category. Under that, you can see Realtek High Definition Audio.
step 4: Update the driver (by seeing instructions in method 2) and restart the system.
Method 2: Update the Realtek HD Audio Driver
Step 1: Open the Device Manager > Expand the “Sound, video & game controllers” and right-click on “Realtek High Definition Audio”.

Step 2: Select to Software from the drop-down list.

Step 3: A window appears asking you “How do you want to search for driver software” then choose search automatically for updated driver software
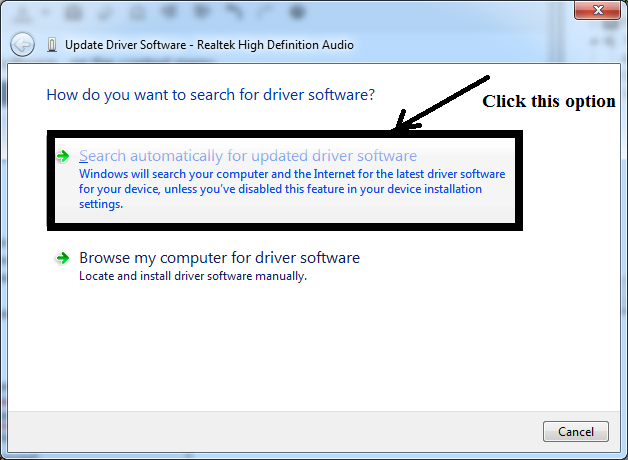
Step 4: In case if your driver is up to date then, the below window appears

Step 5: Otherwise, windows automatically updated the driver, After updating the driver, restart your system.
Method 3: Add legacy hardware before installing the driver
If you are still facing any issue with Realtek HD Device Driver then add legacy hardware before installing the driver. First, navigate to Device Manager > click Action > Add legacy hardware.

Follow simple steps to add the “Sound, video and game controllers” branch > “Realtek High Definition audio device”.

Install the driver again. This is a manual process but there are some driver tools that allow users to download and install drivers automatically.
Method 4: Fix driver conflicts
Go to Device Manager.
Expand the System Devices branch
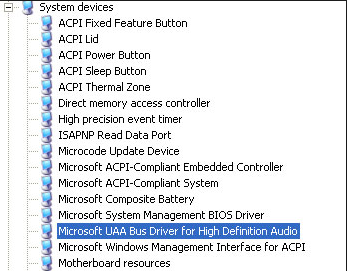
Find Microsoft UAA Bus Driver for High Definition Audio.
Right-click device > click Disable.
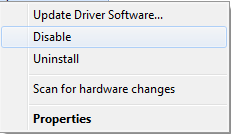
Go to Programs and Features > Find Realtek High Definition Audio Driver > Uninstall the driver.
Go to Device Manager again > uninstall the disabled Microsoft Driver.
Reinstall the Realtek HD Audio Driver > then reboot the system.
Method 5: Reinstall Windows 10
If you are still facing issue then the last option is to reinstall Windows 10 again. Download the Windows 10 ISO file and then reinstall Window 10.
Comment below if you need any help. Thanks for reading this article.