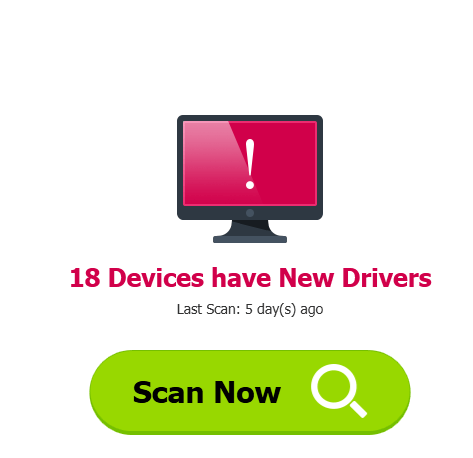If your screen is constantly flickering on your windows, it is sometimes due to a big problem that is a troublesome application that is installed on your windows and it can be an unsuitable display driver. The problem basically starts when you update your windows to the next version too from a previous version but this problem can also occur at any period.
Fix Screen Flickering and Flashing on Windows 10
Here are some of the methods in which you can fix your device’s flickering screen.
You can try these two solutions to fix your problem instantly.
1. Turn on your device and then you need to go to Task Manager. You need to press three keys together that is Ctrl + Shift + Esc.
2. You can also right-click on the taskbar and then you can select the task Manager manually. There is no work of Task Manager, but you need to open it on your device.
If the above two solutions don’t work for your PC then you can use the following methods to solve the problem of the flickering screen of your Device.
Method-1 Follow these steps to update your graphics driver
This is a problem that generally occurs when you are using the wrong graphics driver on your device or it is outdated. In this case, you need to update all these drivers so that you can fix the problem on your device. If you are not having these skills, time, patience to update your driver manually, then you can do this automatically with the Driver Easy mode that is found on your device.
Driver Easy will get to know the problem pf your device or you can also recognize your device and also it can find out corrective measures for your problem through some of the drivers. You are not supposed to know on what operating system your device is working you also need not know what problem occurred on your device it can be the wrong driver that you have downloaded or you are trying to download on your device and also you need to worry about what is making mistake on your device when you are installing. Driver Easy of downloaded on your device can handle all the problems.
There is also an option of automatic drivers on your device it is even FREE or you can also go for the Pro version of Driver Easy. But with the Pro version, you need to just follow two basic and simple steps (you need to get full support and in this, you need to pay for 30-day and it has a money-back guarantee)
1. You need to download and also install Driver Easy on your device.
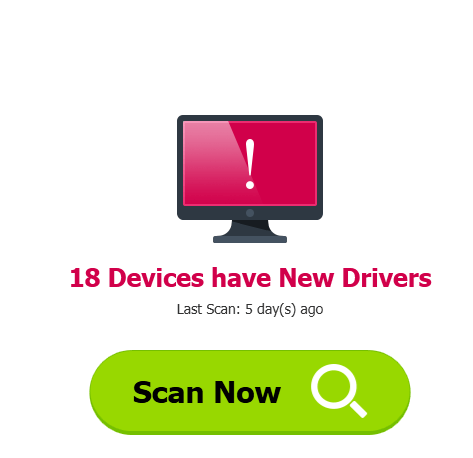
2. As soon you have downloaded Driver Easy on your device you need run and also click on the Scan Now button. This will help you to scan your computer and will be able to search for the problem that is related to the driver’s problems.
3. Then you need to select on the option to update and also automatically download and in this will help you to automatically install some of the correct version on your drivers and also will help you to find out the data that is missing on your system and this will automatically keep a check on the date for your device but to keep this check you need to have the Pro version – and this will help you to promote and also to select the option of Update All).
4. Then you need to restart your computer and all the changes that you have done will take place.
5. Now you can check and also see that your computer’s flickering issue has been solved.
Also Read:
Method 2: Uninstall incompatible applications
There are a large number of applications that are installed on your device and they may sometimes cause some issues that can some times narrow down and exceed the third-party antivirus and also some of the applications are designed on the previous versions of your Windows. So they may cause problems when the device is updated to another operations system.
If you have installed any of these applications- Norton Antivirus, iCloud, and IDT Audio, and they are known to cause problems in the past on your device.
You need to follow these steps to remove some of the incompatible applications, on your device:
1. You need to open the settings and then search for “Apps & features“.
2. Then click on the Apps & features.
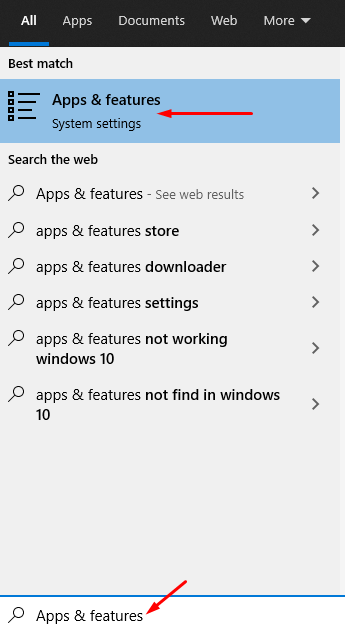
3. Then you need to select the app that is causing the problem and then you need to click on uninstall.
4. Then a confirmation will come to click on confirm.
Method 3: Check your cables
If you are using VGA, HDMI, DVI, or display port cable it doesn’t matter you can connect your monitor to your computer using any of the above cables you just need to check that it is securely connected and there is no issue that is connected with these cables.
You need to check that both ends are connected properly by the computer and also to the monitor end. Try to tightening them more or you can also try reconnecting the cables to your problem are not fixed or you can also try to replace any one of the cables with a new one.
Method 4: Check the monitor refresh rate
In this, you need to refresh the monitor rate and that is the number of times you refresh the image of your device in a second, and it is also measured in the Hertz. If your refresh rate is very low then it can cause some flickering, lag, and some other types of issues that can also occur.
For this, you need to check the refresh rate on your windows and this can be done by clicking on the Windows key, and then typing “refresh rate” into the search panel and then you need to click on the Option that is Advanced Display Info. And then you need to click on the middle tab that has a name Monitor and you can check the window and you can set the refresh rate for your computer.
Final Words
Above, we shared all working solutions that can easily fix the Screen Flickering and Flashing issue on Windows 10 laptops. If you need any help then comment below.