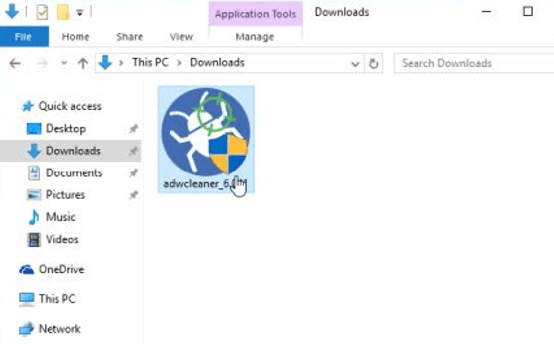Google Security Virus is the message which comes in some malicious websites. They show the fake “Google Security Virus” message on their website and when the user clicks on that message they will get redirected to many other websites.
The PUPs track says that they track your browsing activity and according to your browsing activity they show you the online advertisements.
Here is a complete guide on how to Remove Google Security Warning virus on Windows computers.
It is found that if you are facing this type of fake message of “Google security warning” then there are chances that your personal things can be stolen or the system got infected with viruses. So, you have to remove these Google security warnings before your system gets infected. Follow the below steps carefully for removing it.
Remove Google Security Warning virus
The malware also freezes the present window to stop users from navigating away from the webpage. Mobile malware is increasing, but by following a number of simple steps it’s simple to scan and Remove Google Security Warning virus from Android phones and Windows computers.
While technically this Google malware warning is not a computer virus (it is simply an advertisement on some particular websites).
Google Chrome Warning Alert is among a couple of messages associated with a tech support scam. The manual removal procedure demands sufficient expertise.
After the malware removal procedure is finished, all the viruses will be removed. The tool automatically searches your entire system and allows you a step-by-step approach to fully get rid of the redirect viruses.
Method 1: Use the AdwCleaner for cleaning the Google Security Warning
The AdwCleaner is the free software that scans your computer adware files which installed without your knowledge.
Step 1: First of all download the software in your computer.
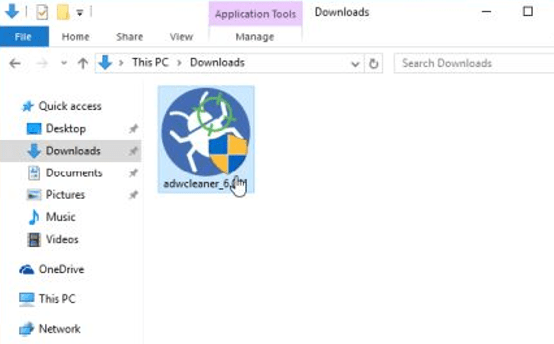
Step 2: After the Malwarebytes AdwCleaner software has downloaded in your computer double click on it for starting the scan function program.
Step 3: Now, one pop-up will come in front of you which has two options “Yes” or “No”. Select the “Yes” option which will allow running the program.

Step 4: Once the Malwarebytes AdwCleaner program starts running you have to click on the Scan option as you can see in the below image.
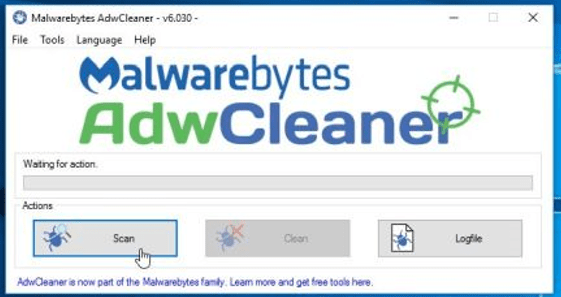
Now, the Malwarebytes AdwCleaner program will start searching the “Google Security Warning” adware and also the malicious programs.
Step 5: Now, if you want to clean the malicious files which we have detected in the last step for that you have to click on the Clean button to clean those files.

Step 6: Now the Malwarebytes AdwCleaner program will ask you to save any open file or document which will help to reboot the computer and complete the cleaning process also. You just have to click on the Ok button for starting the cleaning process.
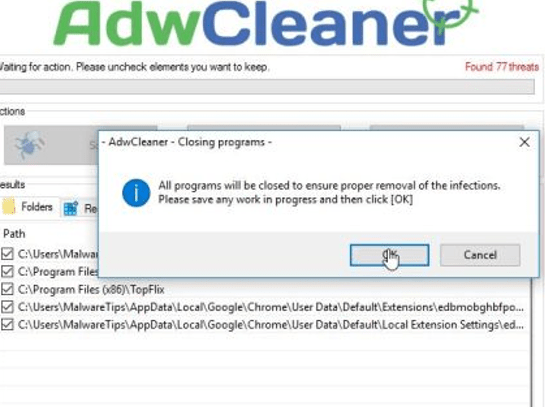
At the point when your PC reboots and you are signed in, Malwarebytes AdwCleaner will consequently open a long document that contains the records, vault keys, and programs that were expelled from your PC. It would be ideal if you survey this log record and after that nearby the scratchpad window. You would now be able to proceed with the remainder of the guidelines.
Also Read:
Method 2: Scan and clean computer with Malwarebytes
Step 1: First you have to download the Malwarebytes from the internet.
Step 2: Now, after completion of the download you have to double click on the mb3-setup-consumer file for installing it on your computer.

Step 3: Now you will see the User Account Control screen comes in front of you which is asking for the permission of Malwarebytes for making changes on your computer. If you receive this message on your computer after installing it then click on the Yes option.

Step 4: Now, after you allow it you will see the Malwarebytes Setup Wizard which will guide you the installation process which it begins.
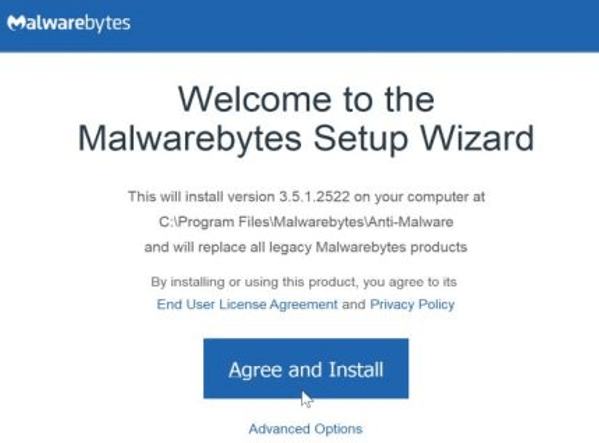
Step 5: Now for continuing the process of installation of Malwarebyte you have to keep following the command by clicking on the Next button.

Step 6: Once the Malwarebytes get installed it will automatically start updating the anti-virus and for start scanning the system you have to click on the Scan Now option.
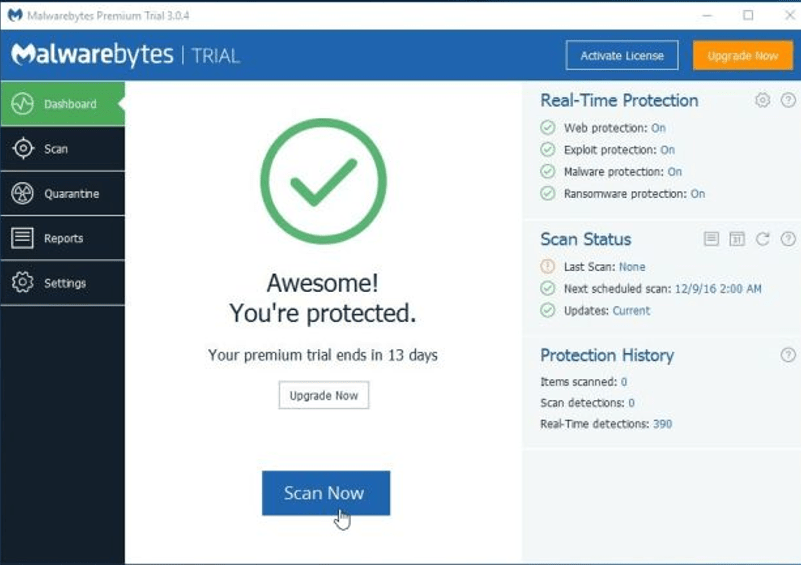
Step 7: Now, the Malwarebytes will start scanning your whole computer for the malicious files.
Note: This process will take some few minutes so I suggest you to take a cup of key or do something else don’t pay will the process.

Step 8: Now, after the scanning will be completed you will see the screen showing that malware infections are detected by the Malwarebytes.
For removing these viruses you have to select the Quarantine Selected option.

Step 9: That’s it you have done. Now, for removing all the malicious files it will ask you to restart your computer. Click on Yes for starting the Restart of your computer.

Once the virus is removed and the process is over then you can close Malwarebytes software and follow the remaining instructions.
Final Words
So, Guys, these are some best and tested methods which worked for many peoples who are receiving the “Google Security Warning” message with their system. I hope these methods are worked for you guys also and the fake message of Google security warning has stopped coming. If you have any doubt feel free to ask from us in the comment section we will try to help you out.