Windows Operating system uses a master boot record (MBR) or GUID Partition Table (GPT) and it is necessary to move between MBR and GPT. Before doing this, you have to clean your drive first. In this article, we will share you to convert MBR to GPT without data loss in Windows 10 while installation. There are mainly two methods you can use to change your partition table without data loss. The process is very easy.
The GUID Partition Table was introduced as Unified Extensible Firmware Interface (UEFI) and it offers more options than the MBR partitioning method. If you have a Hard Drive with a large size, then you have to convert MBR to GPT. This is because MBR supports only four partitions. If you want more partitions, then you have to extend partition.
Convert MBR to GPT During Installation
So if you have 2TB or more, you need to use GPT partition because the rest of the disk space will not be used if you don’t convert it to GPT. UEFI replaces the old BIOS, and it comes with several additional features, including support for partitions larger than 2TB, quick startup, sleep. Also, it has many new security features.
How to Convert MBR to GPT (During Windows Installation)
Method 1: Use MBR2GPT tool to convert MBR to GPT
Select Disk Management from Computer Management > Find the disk you want to convert.
Right-click the disk number > Properties > open the Volume. Check if the current partition type is MBR.
Press Windows + X > Command Prompt >type mbr2gpt /validate /disk:[enter your disk number here] /allowFullOS.
Type mbr2gpt /convert /disk:[enter your disk number here] /allowFullOS > Enter.
Change firmware to boot to UEFI mode.

Restart > open BIOS/UEFI > Change the boot type to UEFI mode.
Method 2: Use EaseUS Partition Software for MBR to GPT
You have to purchase a new software called EaseUS Partition. Download and install the tool and then open it. Once all the drives loaded, find the drive you want to convert.
Select the drive > right click > Convert MBR to GPT to proceed.
Press the Apply and your system will restart.
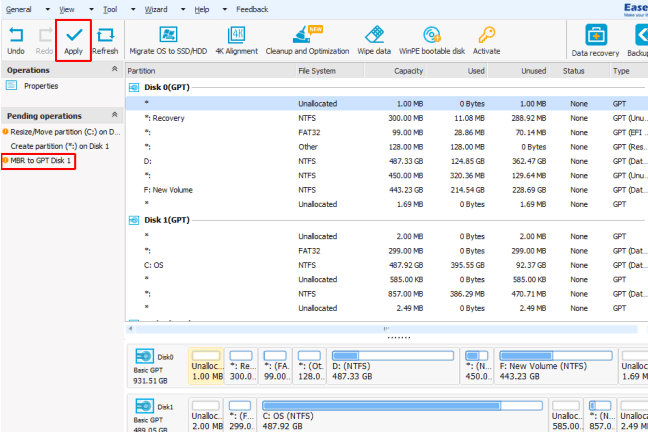
EaseUS Partition Master displays the conversion process.
Change your firmware to boot to UEFI mode.
After the system restart, open BIOS/UEFI > Change the boot type to UEFI.
Also Read:
Method 3: Diskpart Command
Open the command prompt >DISKPART > Enter. Now a new window will open.
Type ‘list disk‘ command to see disks.
Now select disk using ‘select disk 1‘ command. Replace 1 with your disk number.
Type ‘clean’ command and press Enter.
Now type ‘convert gpt‘
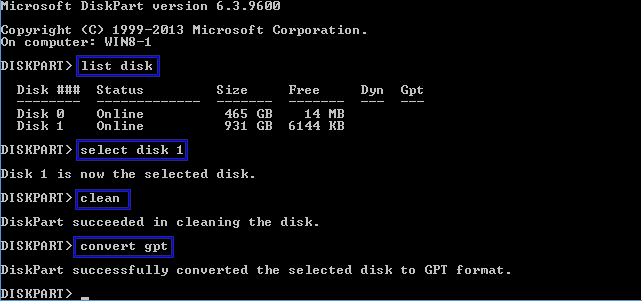
Final Words
We have shared all the working possible ways to Convert MBR to GPT During Windows 10 Installation. If you still don’t know about it then comment below for more help.
