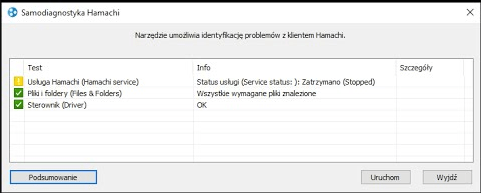Hamachi is a service that is supported on Windows, but many users are facing a problem and also reported Hamachi service stopped as well as you get message pr notification while you are using it. This is a common error message and this will prevent you from running Hamachi on your PC, but you can easily deal with this error.
There are many other Hamachi problems as well as you can encounter the problems and then you can start trying different methods to solve Hamachi service when you found the stopped error on your screen.
This is a problem that occurs even if other services are not working on your PC. To fix this problem you need to make sure that you have and it should be running before you start using Hamachi on your PC.
- Hamachi tunnel problem – This is a problem that can be faced due to antivirus that is installed on your PC. To fix this problem, you need to disable your antivirus and To check if that solves the problem faced by your PC.
- Hamachi service stopped can’t start, not found – These are some common problems that are faced by user and occur with Hamachi, and they are caused due to problem in your services and settings, so to fox this you need to change your device settings accordingly.
How to Fix Himachi Service Stopped on Windows
You can try these solutions to solve your problem with the Himachi service not working.
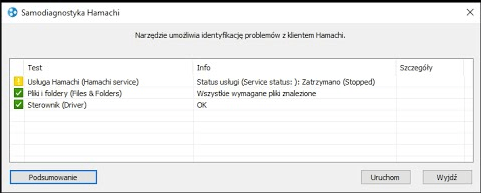
Solution 1: Enable the WMI Service
1) On your keyboard, you need to click on the Windows Key and then press R key and both the keys need to be pressed together then you will see Run box will pop-up on your screen.
2) To type services.msc and then click OK.
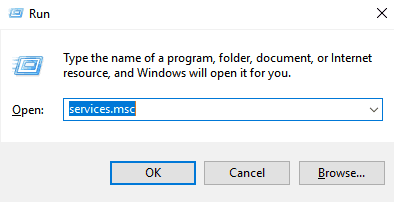
3) To right-click on Windows Management Instrumentation and then click on the Properties option.

4) To click on the start button to start if in case it is not running. Set the Startup type to Automatic.

5) Then click on Apply and then press OK.
6) Then try to run Hamachi and check that the problem is still there or not.
Also Read:
Solution-2: Reinstall LogMeIn Hamachi
1) Click on the Windows start button to hide the search field and then type the control panel in the search box and to open the Control Panel.
2) To open your window and to choose a view by category, to click on the option to Uninstall a program.
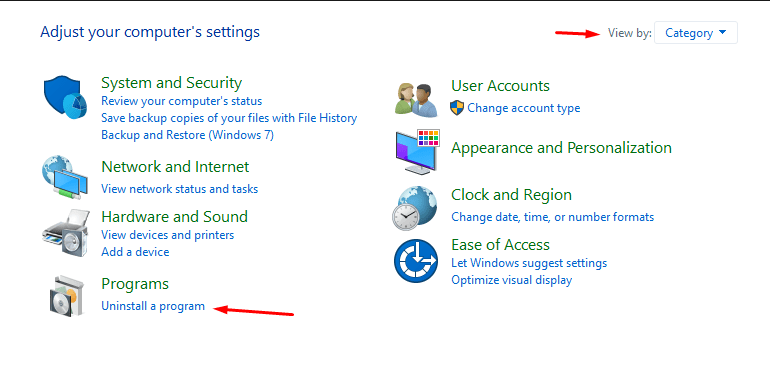
3) To right-click on LogMeIn Hamachi and to click on the Uninstall option.
4) To download the program that is from LogMeIn official website.

5) To double click on the program and follow the on-screen instructions so that you can complete the installation process.
6) Then run Hamachi to check the problem.
Solution-3: Perform a Clean boot
1) Click on the Windows Key and then click on R, to type MSConfig and to click OK and then again you need to press Enter.
2) Then you will see the System Configuration window on your screen to go to the Services tab and To check and Hide all Microsoft services checkbox. To click on the Disable all button.
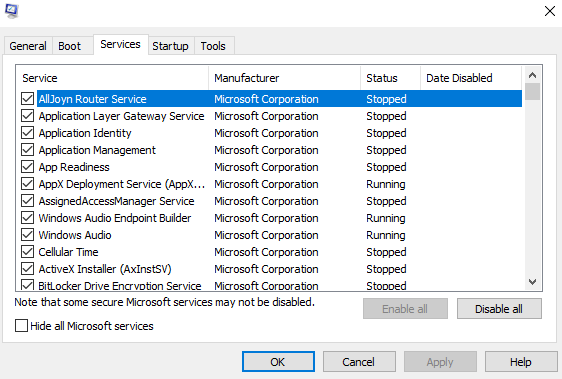
Click Apply and then click ok and restart your PC.
Solution-4: Perform a System Restore
1) Click on the Windows Key and then press R and To enter system restore. To select and create a restore point that you will get from the list of results.
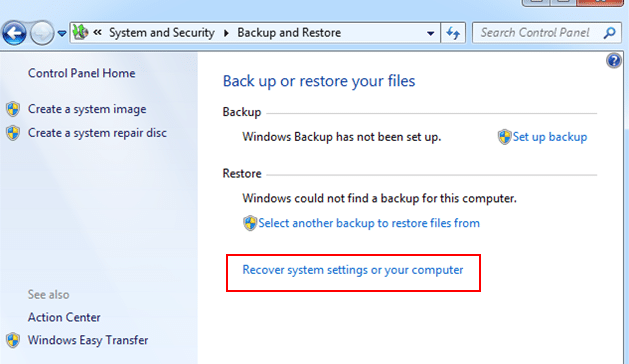
2) Then you will see the System Properties window. Click on the System Restore button.
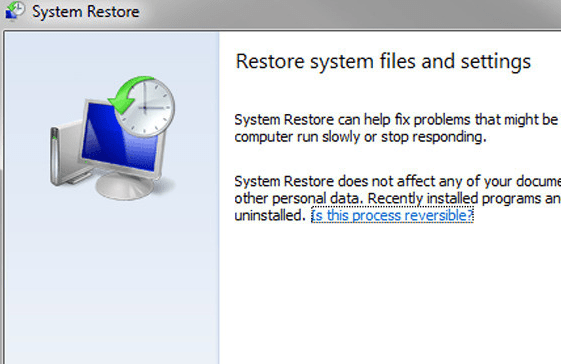
3) Then the System Restore window will open and click on Next to proceed.
4) Show more restore points if you see the available option. To select the desired restore point and then click Next.
5) They keep on following the instructions so that you can complete the process.
6) As soon as you restore your system you will be able to check if the problem is still there. Keep in mind that the issue can, so keep a track of this.
Final Solution to Hamachi service stopped
The problem is related to Hamachi drivers or outdated versions of the Hamachi service. So many users have reported that the error was fixed by just reinstalling the Hamachi on Windows. Chances are these solutions won’t work with you. In such a case, try to contact the Hamachi and ask them. You can also contact us for more possible solutions.