If you want to stop other users from copying important things or documents from your computers through USB storage. So how you can do this? Some tools allow users to Disable USB Drives In Windows 10. All you have to do is, you have to restrict access to removable storage discs, or completely prevent removable storage devices from connecting to your computer through the USB port. Now this post will reveal the two options to disable USB storage devices on Windows 10.
How frequently have you seen blocked Pen drive or USB drive access in your school or college? I think many times. Mostly in Offices, USB drives are blocked so others cannot copy secure data. Many times we wish to restrict users from using USB drives in our systems. Suppose you have some valuable data and a friend comes and takes the information in his USB drive. It is not good and also not secure. Windows 10 comes with some new features that allow users to restrict unauthorized USB drive access. You could always protect your computer with a password, but it is possible for somebody with physical access to your machine get your sensitive information.
Enable Or Disable USB Drives In Windows
Blocking USB drives in Windows 10 may be done in some ways. You can use the Registry, BIOS or third-party utilities to enable or disable USB drives. If you have recently upgraded to Windows 10 and now one of your USB devices is not working, then chances are your USB drive is blocked.

There are lots of situations where you will need to disable your USB devices on your Windows 10 PC. Removable Access Tool is easy to use portable freeware program which assists in the management of external storage devices.
There are some free registry edits that you can use to Disable USB Drives in Windows 10.
Method 1: Check if the device ok
If you are facing your USB device is not working then first check your USB drive is not faulty or not corrupted. To check if the USB device is faulty, simply unplug it and plug it into another computer.
Method 2: Check your power management settings
- Open Device > Expand the Universal Serial Bus controllers branch

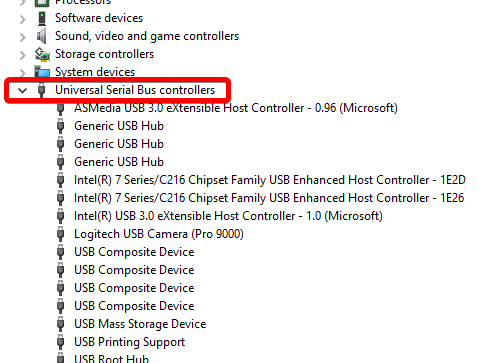
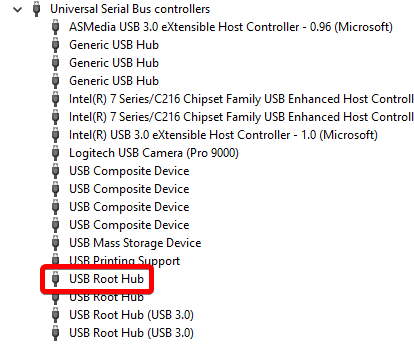
- Double-click the first USB Root Hub device in the list > Click the Power Management
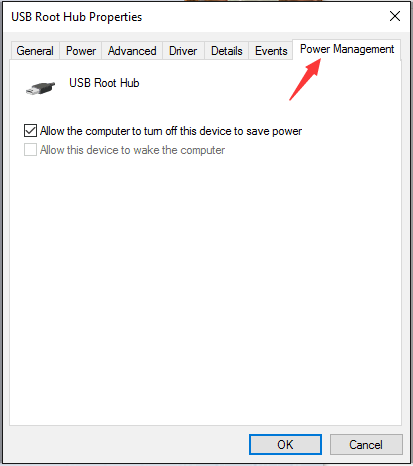
- Un-check the Allow the computer to turn off this device to save power checkbox > click OK.
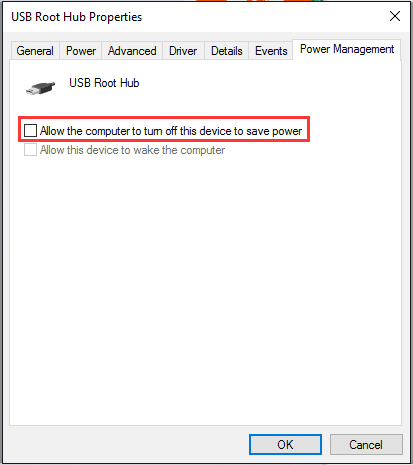
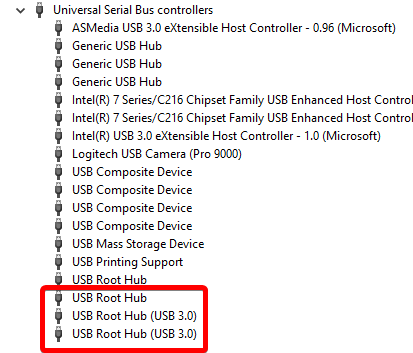
- Repeat steps 3-5 for each USB Root device in the list.
Hope this solution works. Comment below if you need any help.
