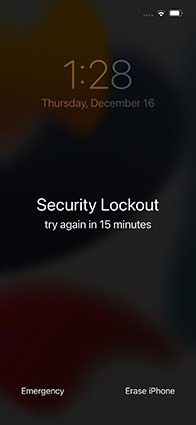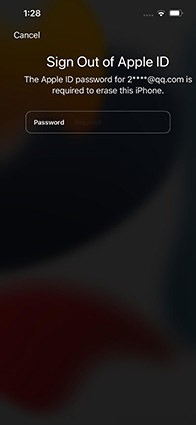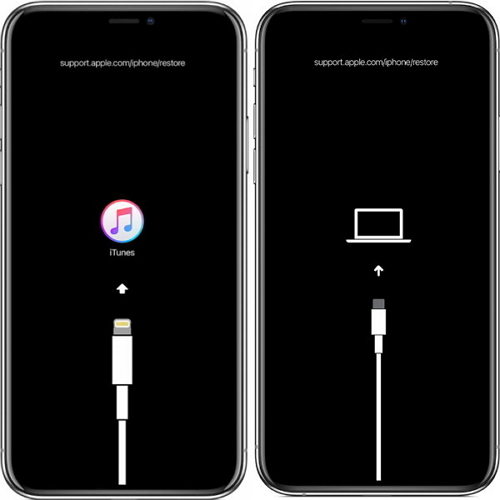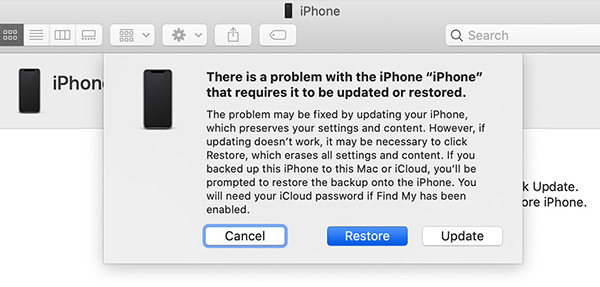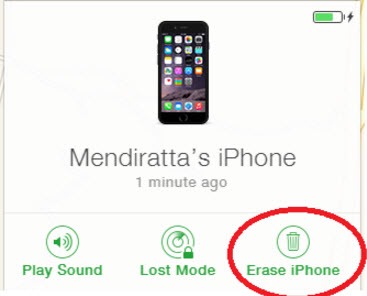Can’t figure out a way to get around iPhone unavailable or Security lockout screen? Relax! It is not a significant problem that you should be worried about, and iPhone users often get the iPhone is the disabled message after a few failed attempts to unlock their handset. Whether you forgot your passcode or got locked out of your iPhone accidentally, you can easily fix the problem. Let’s find out how to undisable an iPhone.
What Causes The “iPhone Unavailable”/“Security Lockout” Problem And How It Restricts Your iPhone Usage?
When you get the “iPhone Unavailable” or “Security Lockout” message, it means you are locked out of your iPhone and can’t use it anymore. But there is nothing to worry about if your iPhone is disabled, and you can get around it using a few simple methods.
Before we get into the solutions, however, let’s first try to understand when and how these alert messages are triggered.
If you have locked your iPhone with a passcode, you’re allowed 5 attempts to try and input the correct one to unlock your device. If you fail each time, you’ll see the “iPhone Unavailable” screen saying “iPhone Unavailable, try again in 1 minute”.
Even if unlocking attempts weren’t intentional, the alert could be triggered due to some abnormal pressure applied to the screen while your iPhone was in your pocket. Whatever the case, if the sixth attempt goes wrong, then you’ll be locked out of your iPhone for 5 minutes. The time will continue to increase on each failed attempt, and you might get permanently locked out of your iPhone after 10 unsuccessful attempts, possibly triggering a wipeout of the device.
But, there’s no need to let that happen, as you can unlock your iPhone in several ways. Let’s find out .
Four Ways To Unlock iPhone After iPhone Unavailable Or Security Lockout Alerts Are Triggered
If you are locked out of your iPhone after six unsuccessful attempts of unlocking the device with a passcode, you can try one of the following four options to fix it.
Solution 1: Directly Reset With Erase iPhone Option On The Screen
The first option is what you get right there on your iPhone screen when you see the iPhone Unavailable or Security Lockout message. You can choose to Erase iPhone by tapping that option from the bottom right of the screen.
However, for this method to work, your iPhone must be running iOS 15.2 or later. Besides, you’ll be required to have a sim card with a cellular data connection enabled so that you can log in to your Apple Account. If you don’t have a cellular data connection, you’ll need to connect to a Wi-Fi network.
Follow the steps below to unlock your device with Erase iPhone.
- Trigger the Security Lockout or iPhone Unavailable Screen by entering the wrong passcode multiple times.
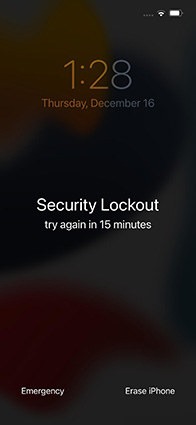
- If the option doesn’t appear, insert a cellular sim card and restart your device.
- On the Security Lockout Screen, tap the ‘Erase iPhone’ option at the bottom right of the screen.
- Enter your Apple ID password and hit ‘Enter’ to proceed.
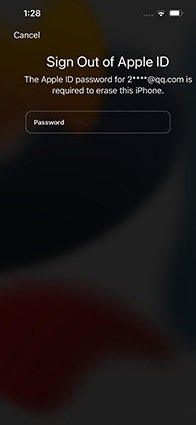
- The Apple logo will appear on the screen along with an empty progress bar as the erase process begins. Once the progress bar is completely filled, your device is erased and ready to set up again.
Solution 2: Using 4uKey to Unlock an Unavailable iPhone Without Passcode
If the ‘Erase iPhone’ method is not working for you or you can’t connect to a network, the Screen Passcode Unlocker should get the job done for you. It’s a third-party screen unlocker software that helps you bypass the iPhone Unavailable screen without even requiring an Apple ID login. Let’s have a quick look into Tenorshare 4uKey features before running you through the step-by-step procedure to unlock your iPhone.
Tenorshare 4uKey Features
- Remove 4-digit/6-digit passcode
- Bypass Touch ID/Face ID lock to recover Unavailable iPhone
- Quickly remove Screen Time passcode
- Bypass MDM Screen
- Fix disabled iPhone without iCloud or iTunes
- Compatible with iOS 15.3 and later
- Compatible with iPhone 13
How To Unlock an Unavailable iPhone With Tenorshare 4uKey
Ready to try Tenorshare 4uKey to unlock your unavailable iPhone? Follow the steps below and bypass the iPhone unavailable screen without using iTunes or iCloud.
1. Download and install Tenorshare 4uKey on your PC/Mac. Launch the program and hit the “Start” button under Unlock iOS Screen to get started with the unlocking process.
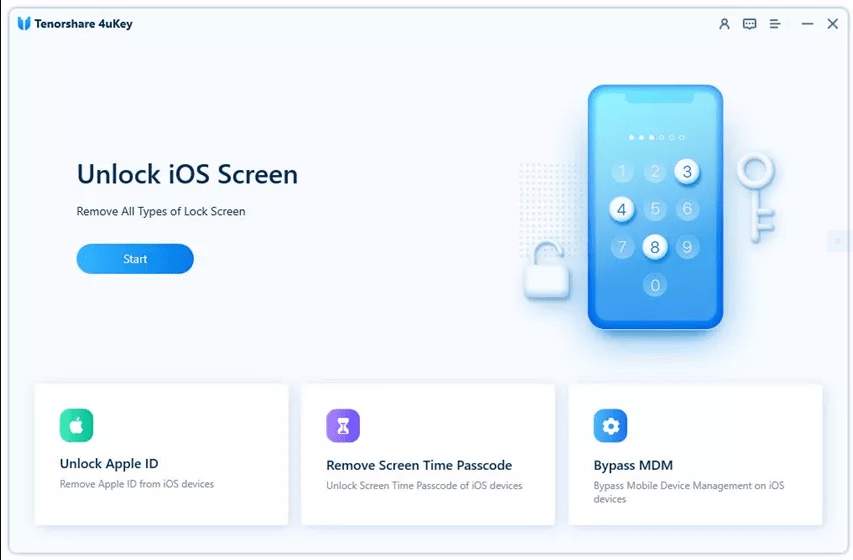
2. Connect your unavailable iPhone to PC. If the software detects it automatically, click Next from the main screen.
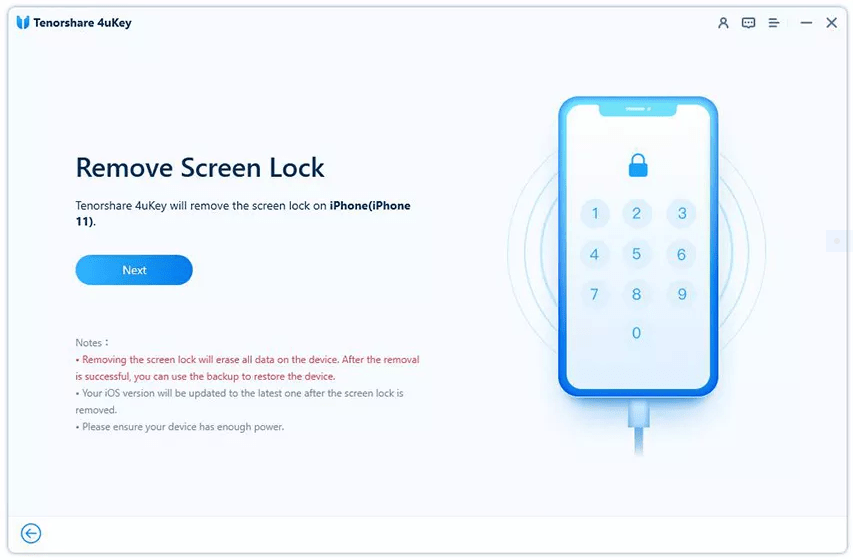
3. The software will now prompt you to download the latest iOS firmware package. Select your desired download location and click “Download” to begin.
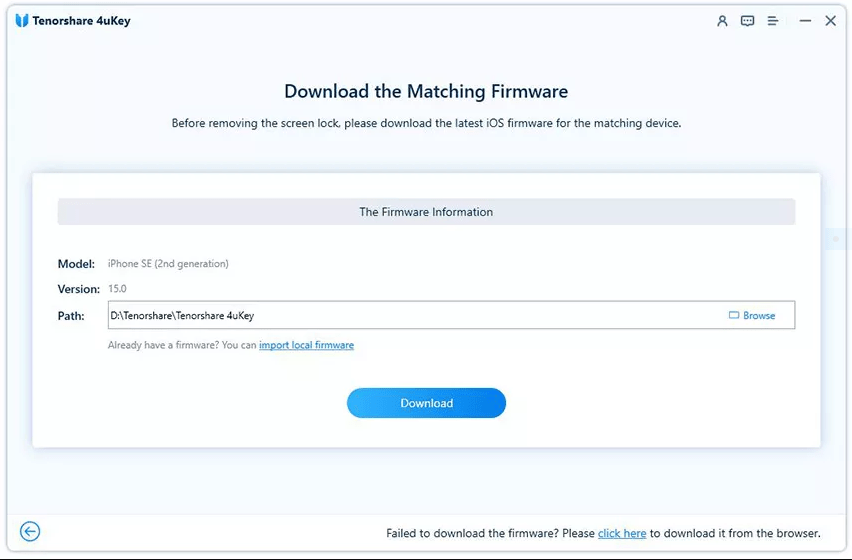
Note: Make sure you have 7GB of storage space available on your PC to download the package successfully.
4. Once the download is complete, click the “Start to Remove” button and wait until your screen lock is removed. It will take a few minutes for 4uKey to remove the screen lock. Don’t disconnect your device until the process is complete.

Solution 3: Unlock an Unavailable iPhone via iTunes
While 4uKey gives you the easiest way to fix your “iPhone unavailable” or “Screen lockout” problem, you might want to stick to Apple’s ecosystem and not use any third-party solution. If that’s the case, you can recover your unavailable iPhone using iTunes. Give below are the steps to follow for this method to work.
- Connect the unavailable iPhone to your PC/Mac and launch iTunes.
- Connect your iPhone to iTunes after putting it into recovery mode.
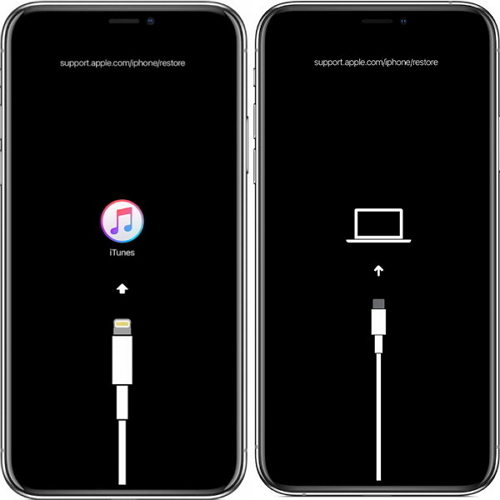
- Once iTunes detects your device, a pop-up window will appear. Click the Restore button on it.
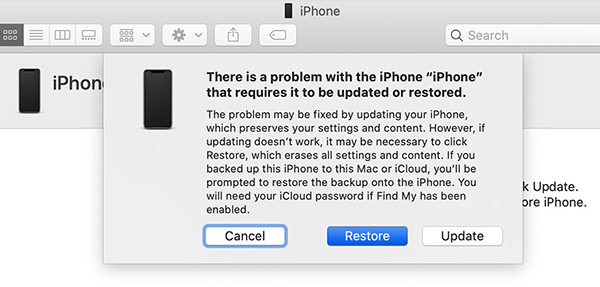
- Next, click on ‘Restore & Update’ and wait until iTunes downloads and installs the latest iOS version on your device.
Once completed, you’ll get the message that your iPhone has been successfully restored to factory settings. You can now set it up from scratch.
Solution 4: Erase iPhone via Find My iPhone
Erasing your iPhone through iCloud is another simple and effective solution to recover your Unavailable iPhone. It may not be universally applicable, however, because this method requires you to have the ‘Find My’ feature enabled on your device and also needs an Apple ID login. If you have both the bases covered, follow the steps below to bypass the Security Lockout screen on your device.
- Log in to your Apple ID with your iCloud login details
- On the main interface, navigate to Find iPhone
- Click on All Devices from the top bar
- Select your locked device
- Click ‘Erase iPhone’ in the pop-up window that appears
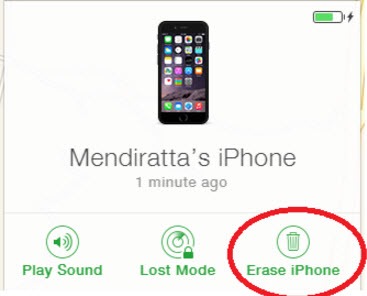
- Enter your Apple ID password to confirm and proceed.
- Wait until the erase is complete and your iPhone restarts.
Congrats! You have successfully recovered your unavailable iPhone and can start using it right away.
Final Thoughts
If your iPhone is disabled due to multiple failed attempts to unlock it using a passcode, you must be worried about it. It happens because your device considers it a possible unauthorized access attempt and launches a security protocol, taking you to the iPhone Unavailable or Security Lockout screen. However, you can easily bypass this screen by using one of the methods above and unlocking your device to use it as before.