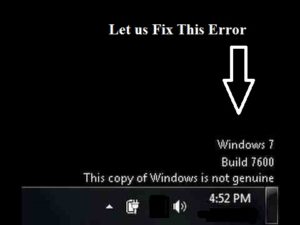Windows users are well versed with the fact that if they are using the pirated version of Windows OS, then anytime they may receive a message saying “This Copy of Windows is not Genuine”. This is which encounters when the Windows OS you are using is not genuine or pirated version. If you receive this error message on your Windows PC, then no need to get panic as you will come across with tested and tried fixes for the error “This Copy of Windows is not Genuine”.
This is a complete and ultimate error fixing tutorial only for educational purposes and this tutorial never supports piracy and it is highly suggested that to quick fix the This Copy of Windows is not a Genuine error on your PC, you must use only the genuine Windows License.
Also Read:
This Copy of Windows is not Genuine error – Fix
Below you will come across with step-by-step processes and methods on how to fix This Copy of Windows is not a Genuine error on your PC and Laptop. You will also learn why and how this type of error occurs on your PC along with some precautions to avoid such error messages on your PC.
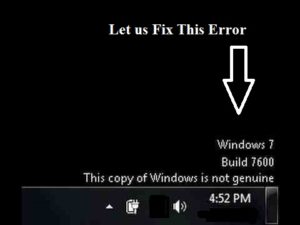
These are some of the related errors which may occur when you are using the pirated version of Windows OS without genuine Windows License. However, the fixes for all these related errors are the same.
There are in fact two primary reasons why the This Copy of Windows, not Genuine Error keep on popping up.
- Firstly, when you are using a pirated version of Windows OS
- Secondly, this error message occurs when the Windows OS is genuine but outdated.
How to Fix This Copy of Windows not Genuine Error on Windows PC and Laptop?
Method # 1
Go to the Windows Menu and launch the RUN command and type CMD. Open the CMD as administrator, or you can directly follow the shortcut by pressing Win+R button together to open the run program
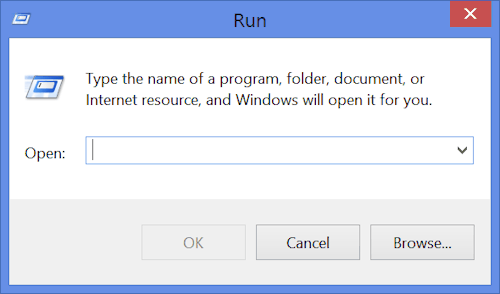
Soon after the CMD is launched as an administrator, you need to type SLMGR-REAM and hit the enter button to search it. In seconds you will get the notification of Command Completed Successfully. If this command doesn’t work on your Laptop or PC, then try out another command SLMGR/REARM and click the enter key.
Now you will be asked to restart the system, so simply follow the instructions and restart the system.
Also Read:
Error #1 – Maximum Allowed Number of Rearms has Surpassed or Exceeded
Fixes:
Open the RUN from the Start Menu of Windows
Type regedit.exe in the RUN and hit enter button to launch the Registry
Click on HKEY_LOCAL_MACHINE >Software>Microsoft>WindowsNT>Current Version>SoftwareProtectionPlatform
Scroll down and select SkipRearm and Click on Modify to change the value data from o to 1
Restart the System after modification
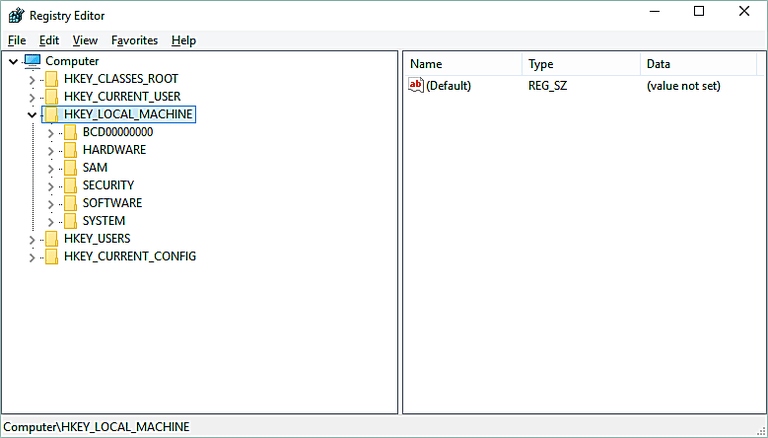
Error #2: SLGMR is not Identified as Internal or External Command
Fixes:
This error occurs when you make any mistake while opening or launching the Command in CMD. So, ensure to type correctly “SLMGR-REARM” without giving any space in between the code. If you type with space then the error will occur
If it is not fixed then go to “My Computer” and launch the “C Drive
Launch the Windows Folder and Search for System32 folder
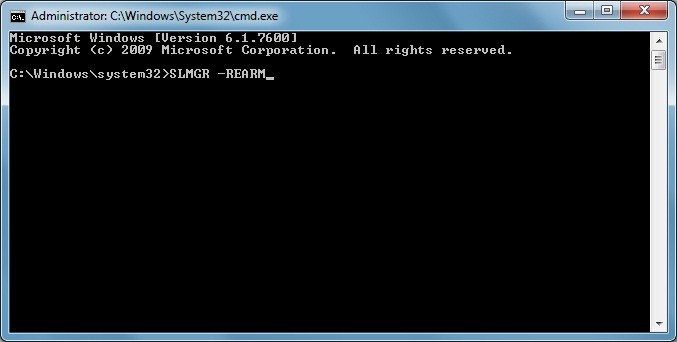
Scroll down to find slmgr.vbs.REMOVEWAT
Rename it with slmgr.vbs and remove the REMOVEWAT
Click “OK” and you are done, the error will be fixed.
Method #2
Open the Control Panel from Start Menu
Click on “System & Security”
Choose the option of Windows Update
After that, you are required to click on View Installed Updates
Search for the update with the name “KB971033”
Right click on this update and click on “Uninstall” option
If it asks for your confirmation, then simply confirm it
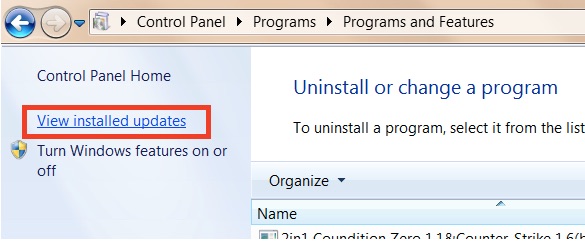
Now restart the system and you are done with the fixes for This Copy of Windows is not Genuine Error. Now you will be able to access the features and you won’t receive the error message on your PC again. You can enjoy using the Windows PC once again. If you still receive the error message then try out the below method!

Method #3
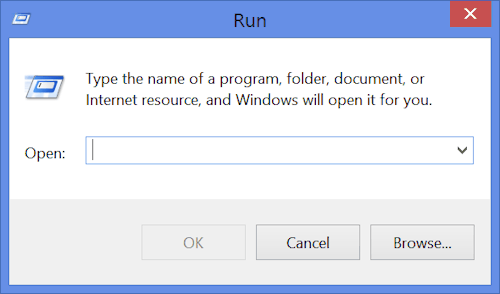
Go to the Start Menu and Open the “RUN” program or directly open it by pressing the WIN+R button together from your keyboard
Now you need to type “rsop.msc” and hit the enter button on the keyboard to launch it
Go to the Windows Settings – Security Settings – System Services
Now you need to scroll down to find the “Plug and Play” option from the list
Right click on “Plug & Play” option and again click the “Start-up” button and choose the “Automatic” option
Again go back to RUN window on your PC and search for gpupdate/force common and hit the enter key
Within a few seconds, the system will restart and you are done
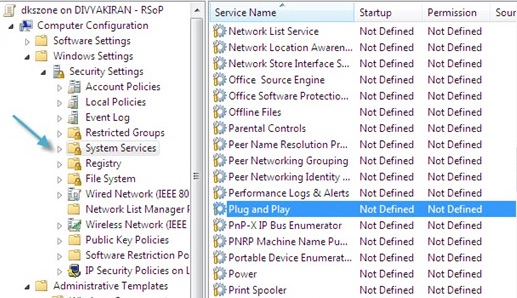
Thanks for reading this complete guide.
Share this article for more updates.