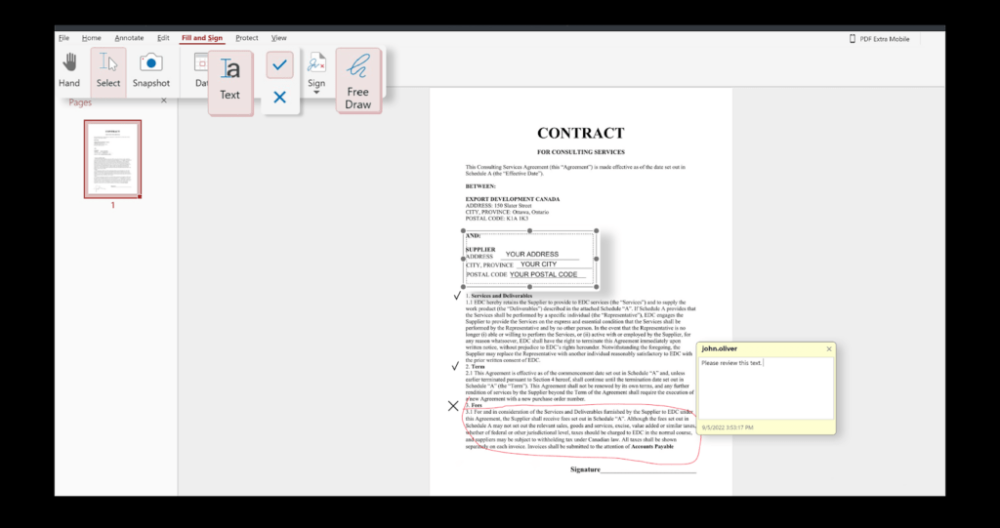What does filling a PDF file mean
Filling a PDF file usually means having a PDF document containing interactive digital forms you’d like to fill out. Interactive forms include checkboxes, radio buttons, dropdown menus, text boxes that need to be filled out, and much more. There is a wide variety of forms that PDF files support, and you may, at one time or another, want to .
Filling out a document’s forms tends to be just like filling out any digital form on a website. You will have to enter the information inside the provided UI, or you may be able to choose from some predetermined responses. Forms sometimes have “validations” attached to them, meaning that certain fields will be required for you to fill or may only accept a limited number or type of responses.
Forms are an incredibly powerful tool and a defining feature of filling a PDF, but they are not the only thing that filling encompasses. Drawing inside of the document, adding checkmarks or X marks, text boxes, date-time, or other annotations are also part of PDF filling. Essentially you can add other types of PDF content like annotations, attached images, etc., in order to “fill out” the PDF with the information that is expected.
Extremely frequently, PDF files are also signed after being filled in order to designate the person that provided all of the answers and information. This is an incredibly common occurrence in all lines of business, and you may have already seen this when filling out an employment, bank, or other kinds of application inside a PDF document.
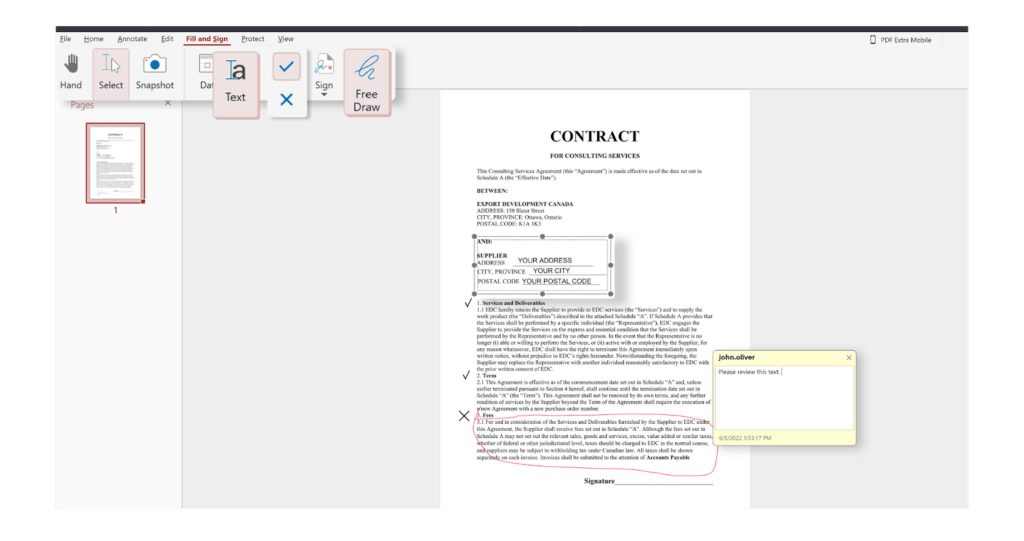
Filling a PDF
Filling a PDF is really simple. Just open your document inside a PDF Filler and go to the Fill & Sign Ribbon Tab. All of the forms inside the document will be presented in the main window and will be interactive and ready for you to finish your work.
Filling out interactive forms: Here, we have all of the usual suspects: Checkboxes, Radio Buttons, Text Boxes, and Dropdowns. These ones tend to be easy. Depending on the types of documents and how well the forms were designed, you can intuitively just click on the checkboxes and choose your desired radio button.
These types of fillable content are the most common. However, they are not always well designed by the document’s author, and you may get strange behaviors like radio buttons that allow multiple selections and checkboxes that are not clickable. In this case, you can always use the X mark or Checkmark button to add the response in a “more manually” fashion.
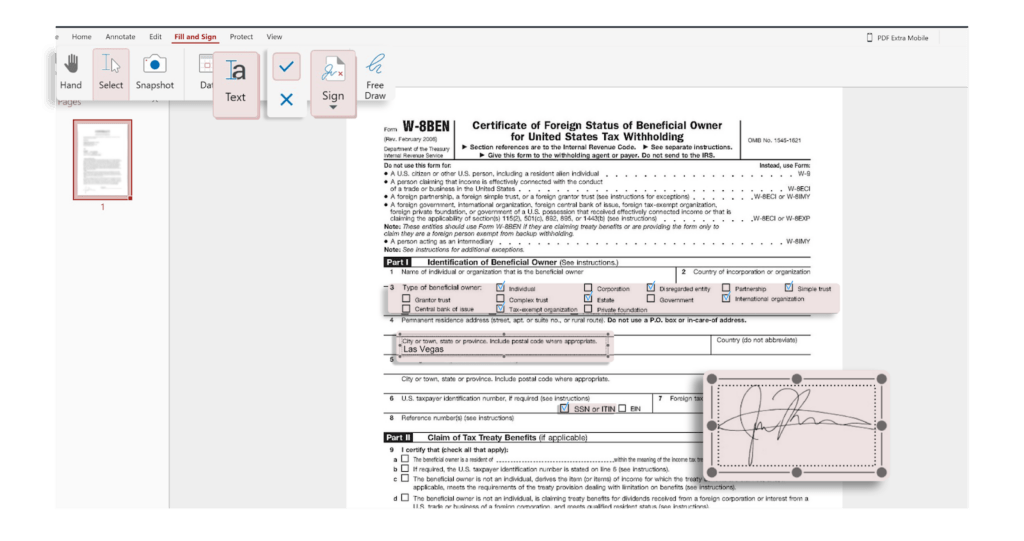
Validations are also common here, so do not be discouraged if your response is not immediately accepted or you cannot save the document without completely filling everything out, this may be by design and is quit. This is for forms-enabled documents. Just fill out everything diligently and save your document.
Signing your filled-out document: Filling goes hand in hand with signing. After you’re done and happy with how the document looks, you’d be bound to want and sign it! You can do that by using the Add Signature functionality in the FIll & Sign tab. Simply draw your signature by hand in the provided UI or alternatively insert a ready signature from an image and add it to the document. You can save multiple signatures or even use a typed-out signature where you won’t have to draw by hand!
That’s it, it’s that simple. Fill it out, sign it, and share it. A seemingly daunting task is no match when you’ve got your hands on a good PDF Filler.
Learn more
To learn more and start filling & signing like a pro, please download PDF Extra today.