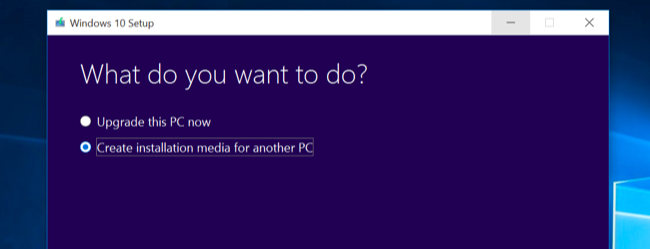Windows 10 is the bulletproof Operating system and one of the best OS from Microsoft till now. However, if you’re unlucky enough that something should go wrong with it. You can easily reinstall Windows 10 within a minute. Thankfully the most recent version of Windows includes everything you want to take control of the situation.
In this feature, we will share how you can reinstall Windows 10. It might be that a simple restore will work rather than a more revolutionary reinstalling of Windows 10.
To get it, click Start > Settings > Update & safety > Backup, then follow the step-by-step manual later on in this attribute to set it up to use your backup drive, whether that is an external USB drive or HDD drive.
How to Reinstall Windows 10
The Reset Your PC feature in Windows 10 restores your PC to its factory default settings. If you are facing any issue then first try to reset Windows 10 before reinstall Windows 10.
The “Reset this PC” feature resets your PC to its factory default settings. If you installed Windows yourself, that means you will have a clean Windows system. Resetting your PC will reset it to how you have it from the factory that includes all of the applications the manufacturer initially installed on your computer.
There are lots of reasons why you may want to reinstall Windows. Your PC may be infected with a virus or running slow all of the time.
Also Check:
Backup your files online
Before doing anything, first create a complete backup of your system, data, and files. You can use online cloud backup like Onedrive or Google Drive. Also, you can create a system restore. So that you can restore your system if something goes wrong.
As anyone who’s experienced a hardware failure will know, you can never have too many backups. We recommend using an online backup.
How to reinstall Windows 10
1. Backup your settings
- If you log on to your Windows 10 PC using your Microsoft account, you can Sync Your Settings there.
2. Create rescue media
To create the drive, plug in your USB flash drive, then type the word recovery into the search box.
Select the ‘Create a recovery drive and follow the on-screen instructions.
You can also use 3rd party tools like Rufus to create a bootable pen drive to install Windows 10.

Create Installation Media and Install Windows from Scratch
Download the Windows 10 media creation tool from Microsoft. This tool will download the correct Windows 10 installation files and you can create Windows installation drive from it.

Choose your language and select whether you want the 32-bit or 64-bit version of Windows here. Most people will want the 64-bit version, but you can create installation media that includes both.
Install Windows 10 from the installation media
- Insert USB or Disk drive in PC.
- Restart your computer and open the Boot menu. Select the drive and click on install now.
- Next, you’ll see the activation screen. What you do here depends on your situation:
- If you’ve never installed Windows 10 on that machine then you’ll see the activation screen. Press your key there.

- Follow on-screen instructions and wait for the process to complete.
Once installation and setup are completed, go to settings and updates. Check Windows 10 is activated or not.

Reinstall all Default apps
Step 1: Open in administrator mode. To do so, Go to the search bar, then type command prompt and right-click on it. Then select Run as Administrator.

Step 2: Now, you need to close all the running apps
Step 3: Type the following command and press enter.
Get-AppxPackage -AllUsers| Foreach {Add-AppxPackage -DisableDevelopmentMode -Register “$($_.InstallLocation)/AppXManifest.xml”}

Step 4: Ignore all errors and wait for the command to execute.

Step 5: After a minute check the start menu to check whether the default apps reappeared or not.
Reinstall the individual default apps
This method is for those who want to reinstall only a particular default app, but to implement this method you need to know the path (PackageFullName) from the AppXManifest.xml file. Don’t worry friends! I will explain to you how to do find the path of the desired app that you want to reinstall. All you have to do is, just follow the below steps:
Step 1: Open the Command Prompt in Administrator mode (Go to search bar, find the command prompt and right-click on it to run in administrator mode).
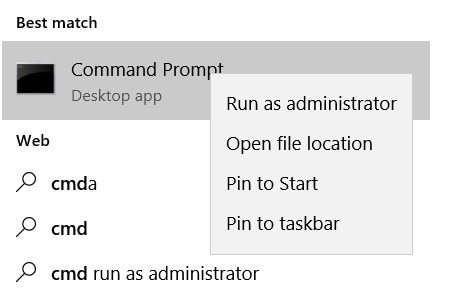
Step 2: If you have opened any apps then close all of them for a while.
Step 3: Enter the below code and press enter.
Get-AppxPackage -allusers | Select Name, PackageFullName
Step 4: Then the following window appears, which is nothing but the AppXManifest.xml file.

Step 5: Now find the app from the list that you want to reinstall. After finding the app, select the PackageFullName by double-clicking it. Now copy it by pressing ctrl+c.
Step 6: Type the below code in the command prompt by replacing PackageCodeName with copied PackageFullName ( Press ctrl+v to paste it) and hit enter.
Add-AppxPackage -register “C:/Program Files/WindowsApps/PackageCodeName/appxmanifest.xml” -DisableDevelopmentMode
For example :

Step 7: That’s all! I hope by performing the above steps you can reinstall the windows 10 store and any other apps you want. if this method didn’t work for you then please try another method which I mentioned below.
Method 3: Creating a New User Account.
If the above failed to reinstall default apps or windows store, then you can restore them by creating a new user account. Since the new user account will have the store app including all the apps.
Follow the below instructions t create a new user account:
Step 1: Open settings app and select Accounts.



Step 5: Once you are done with instructions, the new account is ready.
If you don’t know about the boot menu and partitions then first take a backup of your data. Also, create a system restore point before going to install new Windows 10 or performing a clean Windows 10 installation.