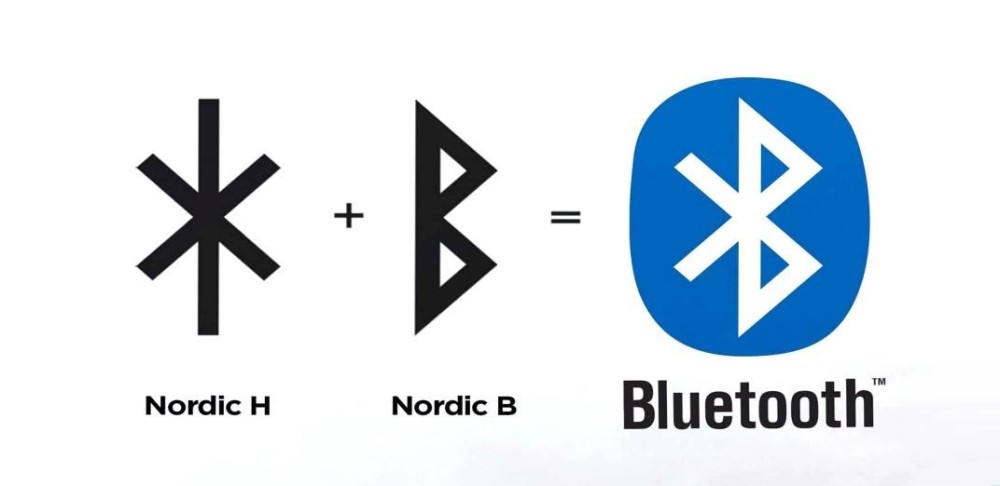In this guide, I’ll help you set up your Bluetooth driver for Windows 11 with ease. Even if you’re not particularly tech-savvy, the steps are simple enough that you won’t have any trouble at all. I will also list some troubleshooting steps to help you out later on.
Did you know that Bluetooth is named after the 10th-century Danish king Harald Bluetooth? This was because the king united warring Danish tribes into a single force, similar to how Bluetooth unifies different electronic devices under one communication protocol. Even the iconic symbol for Bluetooth is derived from Harald Bluetooth’s initials written in the form of ancient runes.

There’s no denying that Bluetooth has become omnipresent. This important piece of technology is found in most electronic devices today – from mobile phones to computers, stereos, watches, health monitors, and even cars, its presence is inescapable. So much so that it’s actually easier to list devices that DO NOT use Bluetooth, than the ones that do.
A technology this powerful brings along with it a multitude of technical problems. And with Windows 11 about to be a newly launched version of its predecessors, there are bound to be errors popping up here and there. This guide will help you navigate through these issues, and ensure your Bluetooth works as expected.
Let’s begin, shall we?
How To Set Up Bluetooth Driver For Windows 11
Before I get into how you can set up your Bluetooth driver for Windows 11, I will explain a few key terminologies. Firstly, it’s important to understand what a driver is and what it does.

A driver is a program that provides a software interface to hardware devices, enabling computer programs to access and make use of hardware functions. In short, it acts as a translator between software and hardware.
Since different computer hardware is built by different manufacturers, it’s quite impossible for Microsoft to provide a common driver catering to each one. This is why sometimes we manually have to install drivers depending on the software/hardware we are using.
Most PCs and laptops nowadays come with pre-installed Bluetooth drivers. But on the off chance that your Bluetooth driver is not installed or isn’t working, this guide will show you exactly how to get it done.
Identifying System Configuration
The first step is to get your processor information and note down the important details. This is crucial so that we can download the correct drivers that are compatible with your system. Oftentimes people google for “Bluetooth drivers for windows 11”, and install any generic driver that they find. This causes a lot of connection issues and messes up the system.
Follow the steps below to find your system configuration details:
Step 1: Open the “Run” tool by clicking Windows Key + R.
Step 2: In the text box, type “Control” and click Enter. This will open up the Control Panel.

Step 3: Within the control panel, you’ll find “System”. Click on it.

Step 4: Here you will find your device specifications. Note down your Processor model and System type (shown highlighted in the image below).

Step 5: With this information, let’s go ahead and download the required drivers.
Installing and Setting Up Bluetooth Drivers for Windows 11
The system details we collected from the earlier step will help us find the best Bluetooth drivers for Windows 11, compatible with your specific PC.
Step 1: Open your preferred web browser. I use Google Chrome, but you can use Microsoft Edge or Opera Browser as well.
Step 2: Go to the search engine within the browser, and enter your system details along with “Bluetooth driver download”. For eg: Intel 64-bit Bluetooth driver download”.
Step 3: You’ll often find the download link at the official website for your processor as the top result. Mine is Intel, and you can see that the first result itself is the one I need. Ensure that you click on only the official link from your processor manufacturer’s website.

Step 4: Find the latest version of the Bluetooth driver for your PC. Make sure that you pay close attention to the specifications mentioned in the website, and ensure that it matches your system details.

Step 5: The last step is installing the driver that you have downloaded. Simply click on the file you have downloaded in the last step, and follow the instructions shown by the installer. Since the specific instructions vary depending on the manufacturer, I will leave it up to you to select the appropriate options on the installer and complete the process.
Note: I would advise making sure you are logged into the administrator account on your PC before installing the Bluetooth driver, as it would grant the necessary permissions needed for the file. Once the installation is complete, restart your PC and check if Bluetooth is able to connect to your wireless devices.
Troubleshooting Bluetooth Drivers in Windows 11
Oftentimes it happens that even after installing the correct Bluetooth drivers for Windows 11, Bluetooth still fails to connect properly. In these cases, it is necessary to perform some troubleshooting steps to identify the exact issue. I will show you how to use the inbuilt System File Checker (SFC Scan) in Windows to identify and fix any problems with your drivers.
Step 1: Click Windows Key + S to bring up the search bar.
Step 2: Type in “Command Prompt”. Right-click the icon for the command prompt and choose “Run as Administrator”.
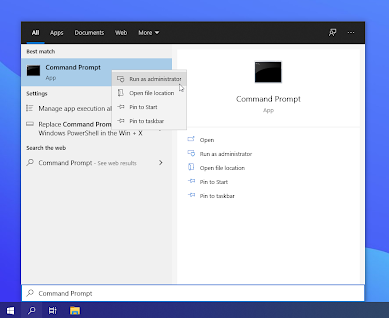
Step 3: Once Command Prompt is open, type in the following command and click Enter: sfc /scannow

Step 4: The scan will be completed after a few minutes. In case of any errors, you’ll get the option to fix them automatically within the SFC command itself.
Conclusion
I hope this guide has given you a basic understanding of how to set up and troubleshoot Bluetooth drivers for Windows 11.
I reiterate that you take strong caution while downloading and installing the drivers by ensuring you only download from official websites. Installing drivers from untrusted sources can often cause system crashes and malfunctions.
Once Windows 11 is officially released for use, we’ll update the guide with more information regarding the Bluetooth capabilities and potential changes.
Check out more tech-related articles on our website!