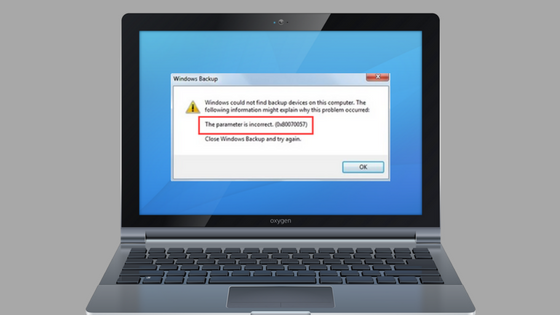While working on your system, you may encounter the Windows update error 0x80070003 and Windows update error 0x80070002. The windows 7 update error 0x80070003 or 0x80070002 is basically due to windows update issues, when you try to update your operating system.
Depending on the version of the windows the reason of the Windows update error 0x80070003 will be different accordingly.
Although most of the system affected by the windows 10 update error 0x80070003 is not limited up to this version, it affects maximum versions of Windows (windows7, XP, Vista). Update error 0x80070003 is an error displayed by the Windows Operating System. The 0x80070003 error is the result of a failed Windows upgrade. A faulty update from Microsoft is also the reason why this error is revealed.
Malware often corrodes a computer program, simplifies and eliminates files, and causes additional problems.
In this tutorial on How to Fix Windows Update Error 0x80070003, we will also help you know that how to fix Windows Update Client failed to detect with error 0x80070003 in Windows 10/xp/7/vista.
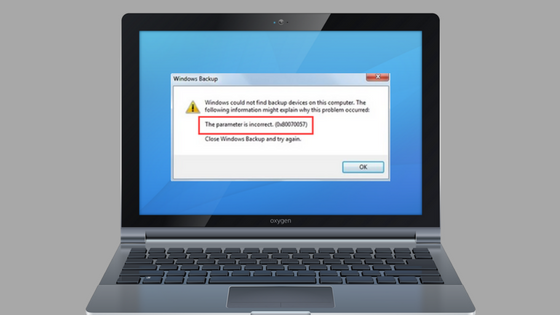
What Sort Errors might you get-
- Windows update error 0x80070002.
0x80070002 -2147024894 ERROR_FILE_NOT_FOUND The System cannot find the file specified.
- Windows update error 0x80070003.
0x80070003 -2147024893 COR_E_DIRECTORYNOTFOUND The specified path couldn’t be found – ALLUSERSPROFILE Microsoft network dir doesn’t exist.
Windows update is a feature entirely prone to errors; the end users are not able to download the updates due to the overloaded windows update servers.
Fix Windows Update Error 0x80070003 or 0x80070002
Many possible mistakes cause Windows Update error 0x80070003, some of the major reasons are mentioned below.
- Windows update error usually occurs due to the system file corruption.
- Distorted pattern of date/time also causes this error
- Some of the files fail to update during the updating phase which creates the mismatch in data, where old files and newer files work together, popping up with this error.
- The default security provider of the Windows XP has been altered.
- The letter of the system drives files has been changed.
- The default settings of the system software have been altered.
Now here are the best methods for “Windows Update error 0x80070003 not fixed” with these methods you will easily get rid of the windows update error, all you have to do is, go through the guide carefully and follow each step.
Method 1 – Run registry cleaner
Before you switch to any other method to fix windows 10 update error 0x8007003, you should scan your operating system because there is good possibility that your windows registry might be corrupted.
Performing this process is a difficult task; therefore, I recommend you to use a registry cleaner software tool, as there are many tools around you can choose according to your need.
Method 2 – Download the update manually
Reinstalling the Windows update manually will help you to get rid of the Windows Update error 0x80070002 for sure.
- Step1. Make a note of the number of KB required to download the windows update manually.
- Step2. Now Navigate to the official Microsoft website.
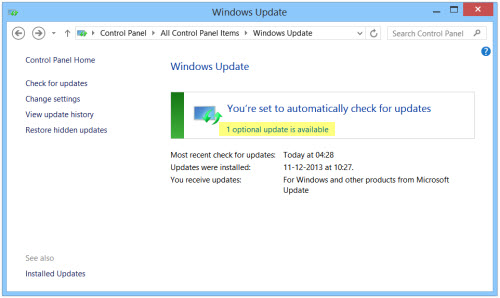
- Step3. Open the Microsoft update catalog and search for the Windows update required.
- Step4. Select the storage location, where you want your updated version and click the download button.
- Step5. Now finally navigate to the site of the update and start the Update process.
Method 3 – Check date and time settings
If your system has a distorted pattern of the date and time, this can cause a destitute effect on your windows update service. Because of which in becomes critical that you are using a correct format of date and as well as time.
- Step1. Start your computer, with administrative rights.
- Step2. After the completion of the booting process, click on the date and time icon in the bottom right-hand corner.
- Step3. Now click on change date and time settings.
- Step4. This will open the date and time window, click on the change date and time.
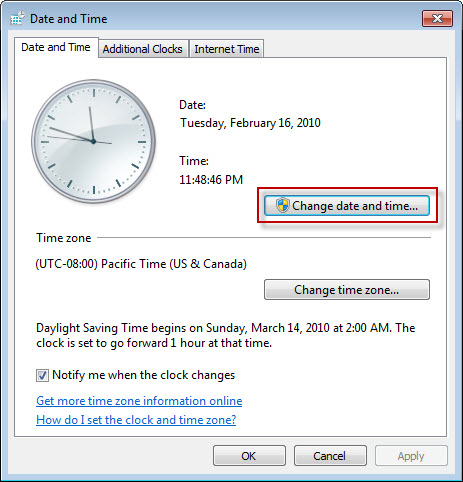
- Step5. The date and time settings window will pop up, from here you can correct the format of the date and time and click OK to save the changes.
Method 4 – Make primary partition active
One of the major cause of the windows 10 update error 0x80070003 is users have a deactivated partitioned operating system, that is a second operating system on your hard drive which is not active.
There are two ways to resolve this problem:
- First, format your hard drive and reinstall the operating system on it.
- To set the secondary partition which is deactivated, to active.
We will go with the second option as formatting your hard drive will erase your data completely.
Step1. Boot into your computer operating system with administrative rights.
Step2. Click on the start button.
Step3. Click on the control panel.
Step4. After the control panel loads up all its contents, click on the system and security.
Step5. When the system and security widget opens, click on Create and format hard disk partitions.
Step6. This will open the disk management window, from here right click on the partition with your operating system on it and select Mark the partition as active.
Method5 – Use Microsoft Fix it tool
Microsoft has its troubleshooting repair tool, which you can use to get rid of Microsoft Windows errors. Now apart from this, you can access the tool by visiting the Microsoft official website or by the link provided here:
https://support.microsoft.com/en-us/kb/910336
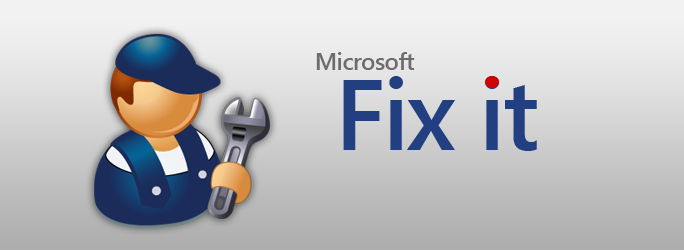
Method 6 – Remove Windows update files
If you are receiving Windows update error 0x80070003 due to incomplete update processor corrupted files, then you should delete them.
Step1. Start your computer operating system with full administrative rights.
Step2. Click the start button and type services. MSC and press enter.
This will bring up the list of the service’s tools.
Step3. From here locate and right click on the windows update and then select stop.
Step4. Now after the windows update service has ended, you can now right-click on the start button open the Windows Explorer from there.
Step5. Once the windows explorer widgets load up, click on your c: drive under my computer and double click on windows.
Step6. In the Windows folder, scroll down, then locate and rename Software Distribution to Old software distribution, by right clicking it and selecting Rename.
Step7. After renaming the folder, go back to the services tool and right click on the windows update service.
Step8. Click start.
Note: If you receive any warning notification prompt, click on yes to proceed with attempting to rename the folder.
Method 7 – Disable the Windows Update error 0x80070002 messages
If the error described in this article is not verifiable to your operating system you can quickly dismiss it, for this, you have only to delete a particular registry value which causes this error to pop up continuously.
Follow the following instructions if you don’t want the Windows update error 0x80070003 Windows 7 again when you log into your system.
Step1. Start your computer system with full administrative rights.
Step2. Click on start > run by typing Regedit and click OK.
Step3. After loading the registry editor, navigate to the following key:
HKEY_LOCAL_MACHINE/SOFTWARE/Microsoft/Windows/CurrentVersion/Run/.
Step4. After navigating to the corresponding key, you shall now locate the MSC key. The correct MSC key can be found in the right pane and delete it by right clicking it and selecting delete.
Warning:
By removing a wrong registry value will harm your computer operating system which will be beyond repair! So be very careful while executing this method.
Final Words:
These are the trusted and best methods to get rid of the windows update error if you have any queries regarding any update method feel free to ask in the comment section below.