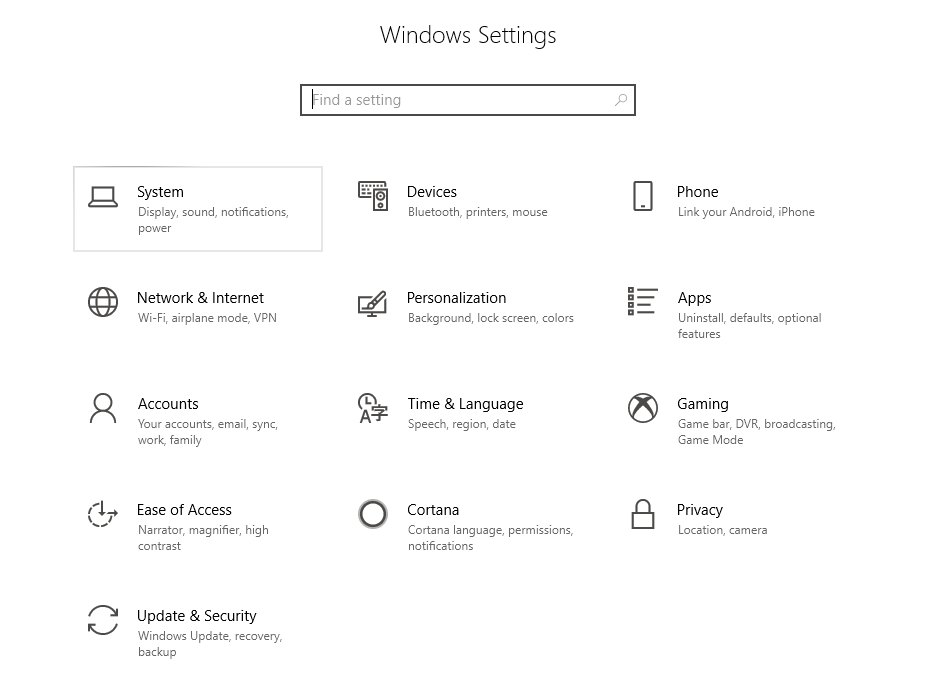Microsoft Windows 10 comes with some built-in apps, allows users to manage every file you want to open. But most of the Windows users use their tools to customize files in Windows 10. Now the question is how to change default apps in Windows 10.
Most of the Windows 10 users have their preferences when it comes to specific apps. For example, Windows 10 comes with a default Groove Music app, but we don’t use it. Most of the users use 3rd party Music and video player for Windows 10. Microsoft allows users to change their default apps in Windows 10 so that users can use their apps to edit or manage files on Windows 10.
The Default Apps setting is not new to Windows 10. You can do the same task in Windows 8 also. But now Windows 10 has a different user interface to manage default apps, unlike Windows 7 or 8. In case you want to set certain apps to be the default programs for all of the files they can open, you will have to go to the Control Panel.
How to Change Default Apps in Windows 10
All you have to do is for each file type and select your essential app. Find the file type you want to modify and set its default app for, click the present default app, and pick the app you wish to use from the pop-up menu. You might need to change the default programs connected with certain protocols and file extensions. From that point, you’re able to select a specific program to open a specific file extension.
A window will seem to prompt you into picking out the preferred default apps. In only minutes you can easily modify your settings to meet your specified needs. Within the task, menus are many settings and options.
Method 1: Change via Open with menu
Step 1: Select the App that you want to open and right-click on it.
Step 2: Now find option open with and choose another App.
Step 3: Under other options, you’ll see a list of apps according to that file format. Now select your app from the list and check the checkbox next to Always use this app to open files.
From now that file format will open with your selected app.
In case your program isn’t listed there, click on Look for another app on this PC and then browse your app.
Method 2: Choose default apps
Go to Settings

Apps and Features

Default apps.
When you open it, you’ll see a big list of all the file type. And next to each file, there is an app that you can associate with it.

For Example, click on Music Player, and then it will list down all the available Music Player. Select your Player and then click ok.
It’s done.
I hope you liked this article on How to Change Default Apps in Windows 10. Comment below if you need any help.