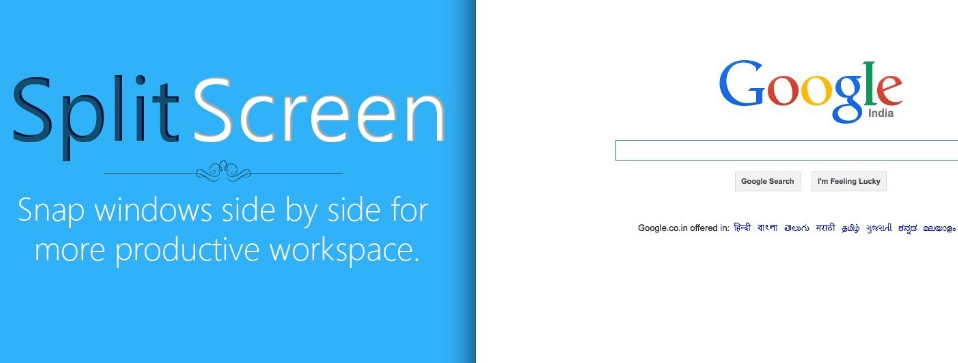Split Screen In Windows 8.1 : With the launch of Windows 8 all the users were unhappy on its split screen style and multitasking feature because the Windows were not splitting correctly as one window is occupying 70% of the screen and the other occupied 30% which was almost useless feature for a user who wanted to compare two documents or web pages. But Microsoft came with an update for Windows 8 with 8.1 with some good improvements in the multitasking feature via the snap view which now allows users to snap the windows as they wish we can split the screens to 70/30, 60/40, or 50/50. Let us see the feature and how to use it in details with screens.

Use Split Screen in Windows 8.1/10
1. Open two apps or docs and drag the title bar of the window to left side or right side until we get an expanded outline of the window
2. Now release the mouse and repeat the step for the other window after you drag the second window as you done for the first one you see the two docs or windows share the screen exactly 5/50
To return the windows to their original size drag the title bar away from the desktop and then release the mouse. This feature is mainly used for people who usually have the work of comparing two documents or web pages, this update in Windows 8.1 is very handy and a simple technique.
After windows-8 initially started, we’re down to its own divide screen-style Snap View multi-tasking feature for just how long it had been to make use of. Rather than having the capacity to set two programs near each other from equal-sized windows, then these certainly were divided 70/30, using one program trying out most the screen and one other not quite unusable. For Windows 8.1, Microsoft has made drastic improvements into how the OS handles multitasking via Snap View, allowing users to manually divide their displays between programs in ratios of 70/30, 60/40 or 50/50. Plus, the programs will climb precisely to fit their newest window sizes. For those who get a 1080p display, you may even split your screen between three programs. A 1366 x-ray 768-pixel display is only going to encourage two. Here is the Way to make use of the newest Snap View attribute:
*There is also a shortcut key for this feature we can use Windows key+Right arrow or Windows key+left arrow to snap an active window to fit the screen.
Hope this article has helped you, for any queries please comment below.