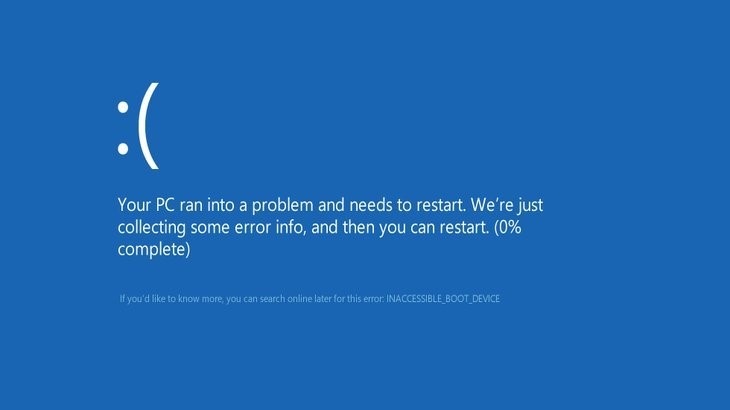Whenever the new Windows operating system is launched there are several errors associated with it. One of the scariest error of Windows 7,8,10 is INACCESSIBLE_BOOT_DEVICE that Windows users would never want to encounter. The error comes in the form of Blue Screen of Death error. The Blue screen inaccessible boot device appears when you have selected the option “Reset this PC”. This restores the PC to factory default settings The INACCESSIBLE_BOOT_DEVICE Error or STOP 0x0000007B is occurred if Windows cannot access the system partition at startup.
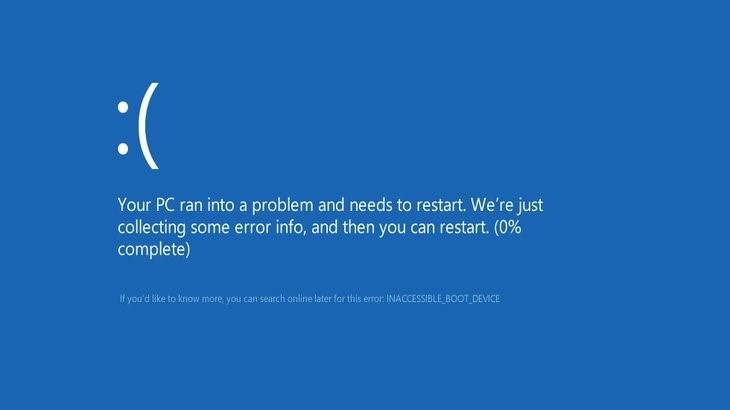
So if you are also clueless or devastated after seeing the Blue screen inaccessible boot device error then in that case worry no more. Here you will get some best solutions to this serious issue that will tackle the problem in no time.
What causes INACCESSIBLE_BOOT_DEVICE error?
This BSOD error related to Windows happens due to the resetting of the PC when you choose to keep or remove all the files. The other reasons like updating the previous Windows OS to the latest version can also be one of the cause. When the error takes place then there is a loss of accessibility that exists between Windows OS and the System. There is some sort of partition at the time of startup. Hence it will keep restarting the PC and when this happens the loss of data occurs.So it becomes imperative that you solve the issue properly.
The other reasons responsible for Blue screen inaccessible boot device error include-
- Hardware conflicts after changes
- Malware or virus
- Outdated, corrupted or incorrectly configured drivers
- Damaged hard disc
Fix INACCESSIBLE BOOT DEVICE using Step by Step Guide
There are various methods that can be applied to resolve the error.
Method 1- Check BIOS
The first method that you can hit on is to check the BIOS. In this case, the hard drive needs to be adjusted. For this, you will require restarting the PC. Enter the BIOS by pressing F2 repeatedly at the startup. Every BIOS has different options and layout. But in general, you can follow the general steps.
Step 1- Switch On your system. Press the corresponding or write key to enter into BIOS SETUP. Usually, it is the DEL or F1 or F2 or F10 key that needs to be hit.
Step 2-Look for and change the SATA Mode from RAID to AHCI.
Step 3- Then save settings. After that EXIT BIOS Setup.
Step 4- Now try to start Windows normally or if needed reinstall it.
If Windows does not get a start, then continue to next Method mentioned below.
Method 2- Check for External Hardware
The next method is to check if there is any external hardware that has been recently attached to your system. If this is the case then you can try to remove the hardware. Later restart the PC again. This would probably solve the issue.
Sometimes the problematic hardware whose firmware version is incompatible with Windows 10 causes conflict. Hence causes INACCESSIBLE_BOOT_DEVICE in Windows 10. So removing such hardware is helpful.
Method 3- Enter the Safe Mode
The next method is although very simple but works most of the time. Here you need to enter in the safe mode because the error will not let you enter the normal mode of Windows. Follow the steps to do so-
Step 1- Restart your PC. Press F10 or F2 to enter the Boot mode.
Step 2- Then go to Troubleshoot > Advanced Options > Startup Settings. Letterpress 4 to enter the safe mode.
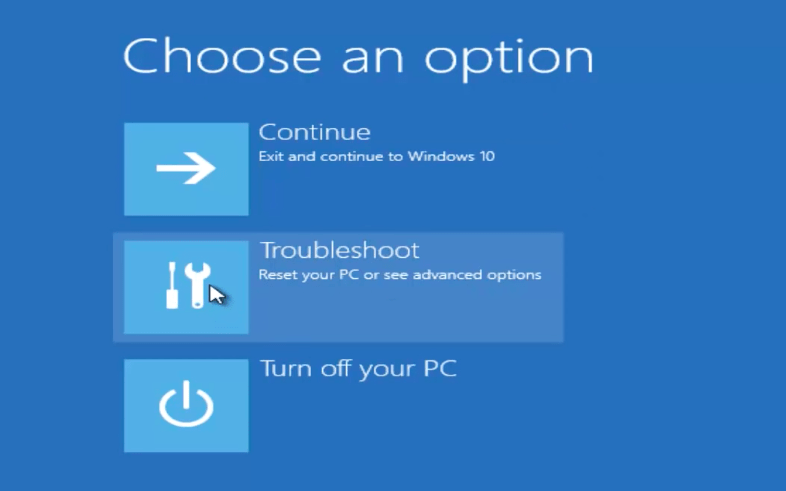

Step 3- If Windows is starting in the Safe Mode then reboot your PC.
You will see that the Windows will now start normally and the issue is resolved.
Method 4- Reset the PC
Resetting the PC is also one of the methods that you can apply if none of the above methods work.
Step 1- Navigate to the settings menu of your PC. Then click on “Update &Security”
Step 2- Next click Recovery option on the left pane. Tap on “Get Started” that you will see under “Reset This PC” menu.
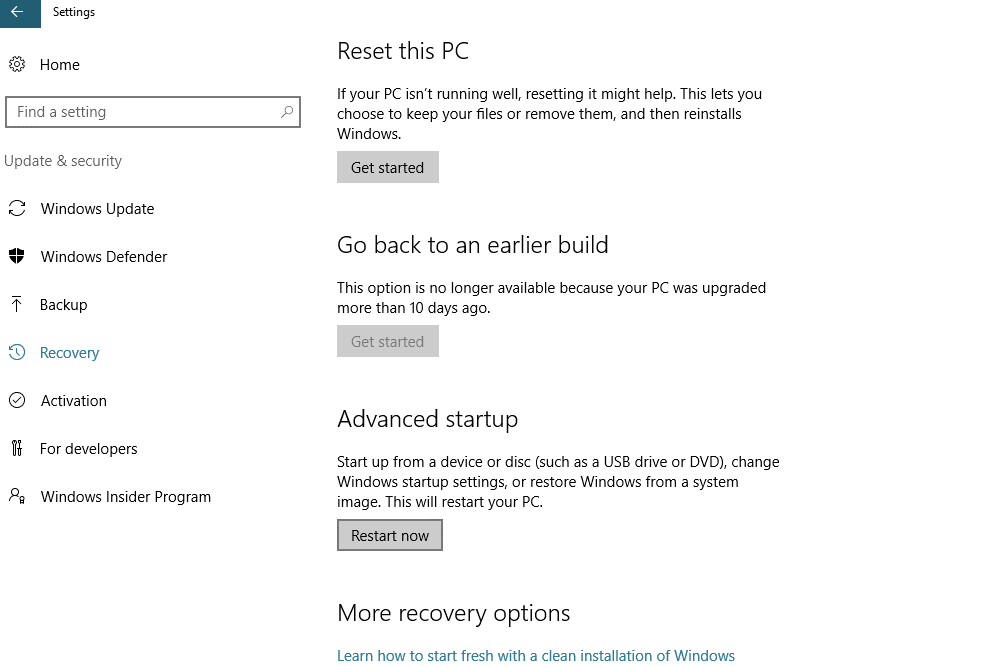
Step 3- Choose from either “Keep my files” or “Remove everything” option.
Step 4- Hit next. Then click on the Reset.
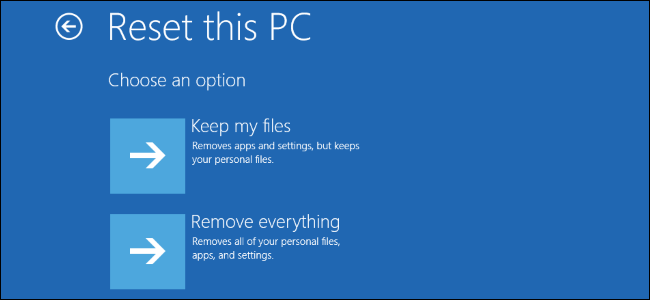
Follow the instructions on Windows and wait for the process to get complete in few minutes.
Method 5- Check for Damaged Hard Disk
Corrupted or damaged hard disc may also lead to 0x0000007b blue screen error. If you can are Windows 10 user then follow the steps below to check for the damaged hard disc.
Step 1- Use Win + X. Then select Command Prompt (Admin).
Step 2- Type chkdsk /f into the dialog box. Press Enter.
Windows will now repair the errors automatically if any damaged hard disc is found.
The last method that you can try is reinstalling the Windows version that you have. All the above methods will be able to resolve your concerned issue. Thanks, Folks!