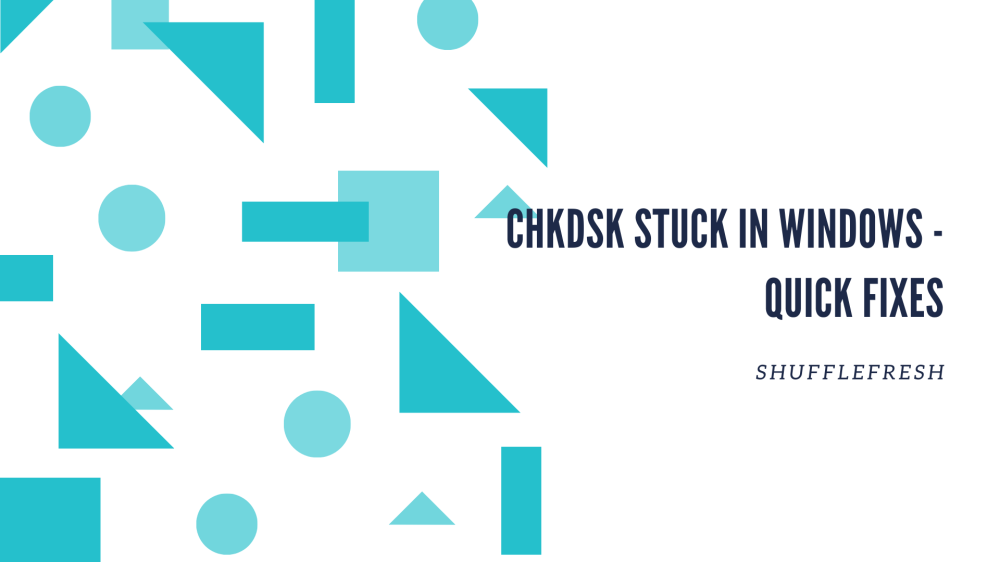Are you encountering the ‘CHKDSK stuck’ error message on your Windows computer? This can be a frustrating issue to deal with, but don’t worry – I have some quick fixes for you!

In this guide, I will discuss what CHKDSK is, what can cause the ‘CHKDSK stuck’ error, and different solutions to fix it.
I hope that by following our tips, you will be able to resolve this issue quickly and get back to using your computer normally.
What Is CHKDSK?
CHKDSK (Check Disk) is a Windows utility that helps you detect and fix errors on your computer’s hard disk. It can scan your disk for problems, and then attempt to correct them.

This utility is very helpful in identifying and repairing errors on your computer, but if it becomes stuck while running, it can be a real headache.
What Is ‘CHKDSK Stuck’ Error?
The ‘CHKDSK stuck’ error is a message that can appear on Windows computers when the chkdsk.exe process becomes stuck or hangs. This can cause the computer to become unresponsive.
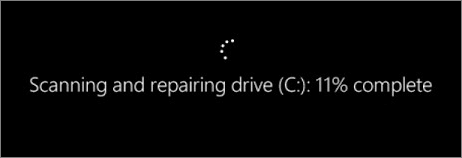
Many users report that CHKDSK usually gets stuck at some random percentage such as 10%, 12%, 27%, and even during stages such as 1, 2, 3, and so on. Let’s take a look at what causes this error.
What Causes This Error?
There are a few possible causes of this issue, including:
- A damaged or corrupted hard drive
- Virus or malware infection
- Issues with the Windows registry
If you are experiencing this error, it is best to try some of the solutions below and see if that fixes the problem. If not, then you may need to seek further assistance.
How To Fix ‘CHKDSK Stuck’ Error
There are a few different methods that you can try to fix the ‘CHKDSK stuck’ error. First, attempt the basic troubleshooting methods that I have mentioned. After that, you can move on to the more advanced solutions.
Basic Troubleshooting
- Reboot your computer
- Check for malware and remove it if found
- Run chkdsk.exe in Safe Mode
- Perform a clean install of Windows
If you are still encountering the error after trying these basic methods, then move on to the more advanced solutions.
1) Defragment Your Windows Hard Drive – Best Fix For ‘CHKDSK Stuck’ Error
When you defragment your hard drive, you are essentially organizing the data on your disk so that it is stored in contiguous blocks. This can help improve performance, as your computer will not have to search as much for the data it needs.
Sometimes, a heavily fragmented hard disk can cause the ‘CHKDSK stuck’ error. Follow the steps below to fix it.
Step 1: Open the Start Menu and type “defragment.” Select Defragment and Optimize Drives from the list of results.

Step 2: In the Optimize Drives window, select your Windows drive and click on the “Optimize” button.

Within a few minutes, your drive will be defragmented, and you can check to see if the issue is resolved.
2) Perform SFC and DISM Scan
SFC (System File Checker) is a command-line utility that helps you scan and restore corrupted system files on your Windows computer.
DISM (Deployment Image Servicing and Management) is a command-line tool that allows you to manage Windows images, including the installation of updates, adding drivers and more.
Together, SFC and DISM can help you troubleshoot and fix various errors on your computer. If you are experiencing the ‘CHKDSK stuck’ error, try running these commands to see if they help.
Running SFC Scan – Fix CHKDSK Stuck Error
Step 1: Open an elevated command prompt. To do this, type “cmd” in the Start Menu and right-click on Command Prompt. Select “Run as Administrator.”
Step 2: In the command prompt, type “sfc /scannow” and press Enter.

The SFC scan will begin and may take a few minutes to complete. Once it is finished, check to see if the issue is resolved.
Running DISM Scan
Step 1: Open an elevated command prompt. To do this, type “cmd” in the Start Menu and right-click on Command Prompt. Select “Run as Administrator.”
Step 2: In the command prompt, type “DISM /Online /Cleanup-Image /RestoreHealth” and press Enter.

3) Run Disk Cleanup
Disk Cleanup is a built-in Windows tool that helps you free up disk space on your computer by deleting unnecessary files. If your computer is running low on disk space, this can cause the chkdsk.exe process to become stuck.
To run Disk Cleanup:
Step 1: Type in ‘Disk Cleanup’ into the taskbar. Open the Disk Cleanup utility.
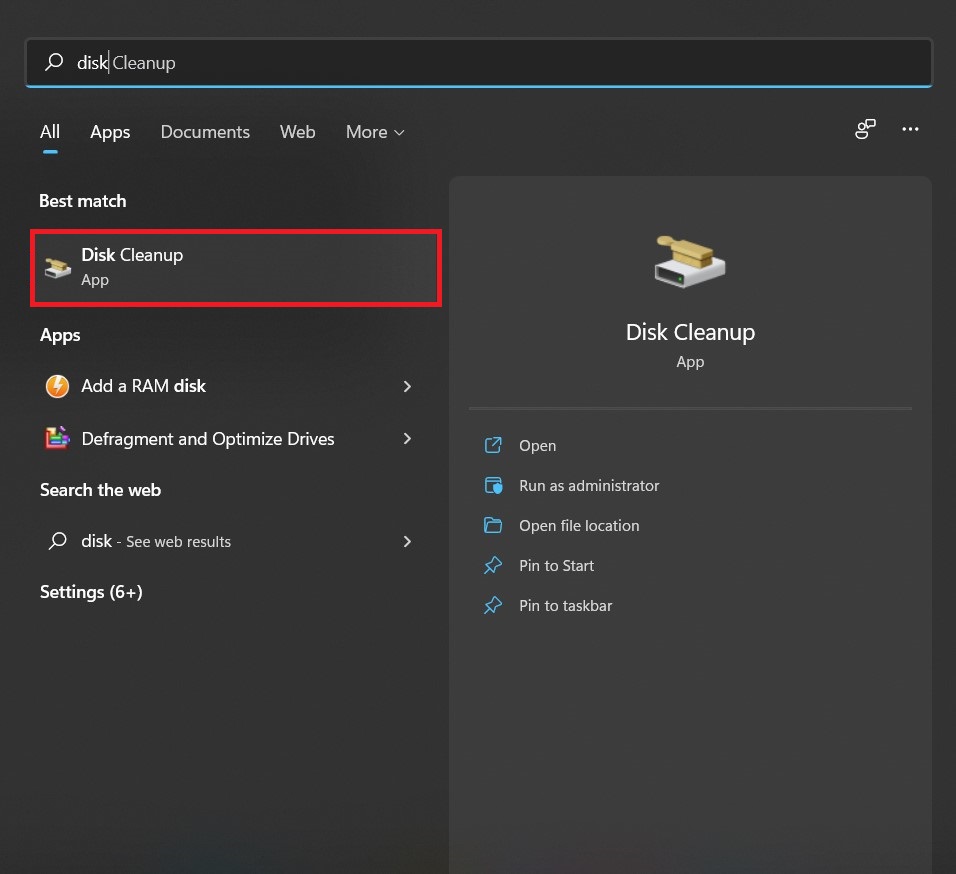
Step 2: Choose the drive you want to clean up and click on “OK.”
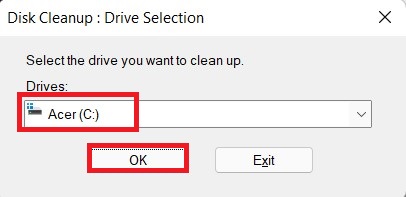
Steps will then be taken to clean up your disk. Once it is finished, check to see if the issue is resolved.
4) Disable Error Restarting
Windows is designed to automatically restart after a system error has occurred. This can help protect your computer from further damage, but it can also be frustrating if you are trying to troubleshoot an issue.
If you would like to disable this feature, follow the instructions below.
Step 1: Completely turn off your PC. Wait for a few minutes and turn it back on.
Step 2: While the PC boots, hold the F8 key on your keyboard. This will boot your PC up into the Advanced Boot Options screen.
Step 3: From the list, select ‘Disable Error Restart’.
Check to see if the ‘CHKDSK stuck’ error is resolved.
Conclusion
I hope these methods have helped you resolve the ‘CHKDSK stuck’ error on your Windows computer. This is a common issue that many users have faced, so don’t worry. It can be easily fixed by trying out the solutions I have mentioned above.
If you are still having trouble, please leave a comment below and I will try to help you out personally!