Google Chromecast For Windows is the most affordable video streaming device available today, and arguably the best indeed. But, before you start binge-streaming of the movies and videos that internet has to offer, it is necessary to get your device up and running. The process of Chromecast Setup is easy and simple, but if you get stuck on any of the setup steps, then below is the Setup Guide to help you get the device up and running on Windows 10 PC. Follow the below steps carefully for successful setup of the Chromecast on your Windows 10 PC and keep the device running on the larger screen of your Home TV.
The System Requirements for Chromecast Setup in Windows 10 PC
setup is easy on Windows10 PC if the following things are available and handy for you while setting the device up. Below is the list of things that you will be requiring to set up Chromecast on Windows 10 PC.
- The Chromecast Device
- A PC running on Windows 10 Operating System
- The PC with the Google Chrome Browser pre-installed
These are the few requirements that you need to have before starting the process of setting the device up and running on Windows 10 PC. Once you have gathered all these things, it is the time to start with the steps to Setup Chromecast on Windows 10.

How to Setup Chromecast For Windows
Below are the steps on how to Setup Chromecast on Windows 10 PC which you need to follow carefully without skipping any step for successful installation and setup of Chromecast and running it on your TV using Windows 10 PC.
Step One: Plug-in of the Cables
The first step is to plug-in the cable on the Chromecast device on the right slot of the USB port of the device and the other end of the cable on the Home TV on the HDMI Slot as shown below in the diagram.
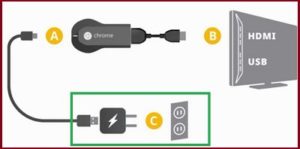
Step Two – Change Source Input on TV
The second step is to change the source input on your Home TV by using the remote controller of the television. Choose the option where the HDMI port has been inserted. If you have inserted the HDMI cable into the HDMI1 slot, they choose the correct source input as shown below.
On the remote controller of your Home TV, you are required to press the “Input” button or the “Source Button” until you get the menu on the TV display from where you can change the input source from HDMI1 or HDMI2.
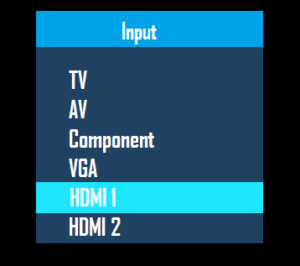
This is the final step that you need to do with your Home TV where the Chromecast device will be functioning through Windows 10 PC. Below are the other steps which you need to complete on your PC to set up the chromecast device and running it using your Windows 10 PC.
Step Three – Open the Chrome Browser on Windows 10 PC
Now you need to open the Windows 10 PC where you want to set up the Chromecast Device and launch the Chrome Browser and visit the webpage by typing chromecast.com/setup. This is the page from where you have to download the setup of Chromecast device on your Windows 10 PC.
One the page you will see the option of “Setup” or “Setup Your Chromecast” which you need to click to get the setup files on your PC.
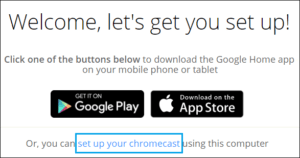
Step Four – Agree on the Chromecast Privacy Terms
In the next step, you are required to check the box to agree on the terms and conditions of using Chromecast. You also need to click the Privacy Terms option to successfully set up the Chromecast App on your Windows 10 PC.
Once you accept the Privacy terms of Chromecast For Windows, the website will automatically start searching for the nearby available Chromecast devices that are connected to the Wi-Fi Network.
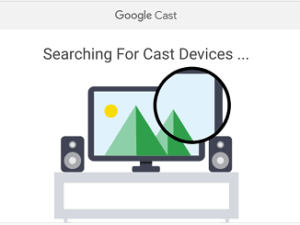
PS: If the website fails to locate the Chromecast Device attached to the Home TV then ensure to find the Wi-Fi Network on the computer from 2.4 – 5 GHz vice versa.
Step Five – Set Me Up
The next option is to click the “Set Me Up” button which will be available on the next screen as soon as the computer finds the Chromecast Device.
Step Six – Choose Right Wi-Fi Icon
Once you click the “Set Me Up” you will find a window where all the available networks will be displayed and from the list, you need to choose the Right Wi-Fi Icon as shown below. You need to choose and double click on the right Wi-Fi Icon.
- Once you will click on the right Wi-Fi Icon, the Computer will start connecting with the Chromecast’s Open Wi-Fi network, now click on the “Next” Button.
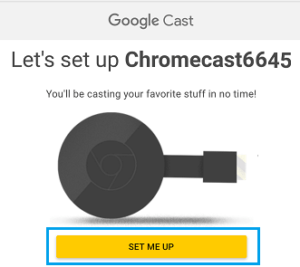
Now you will be redirected to the next screen where you need to click on “Yes” button and if you see any code displaying on the screen of the system which is matching with the code displaying on the bottom of the right corner of the Home TV, you simply need to click on “Yes”.
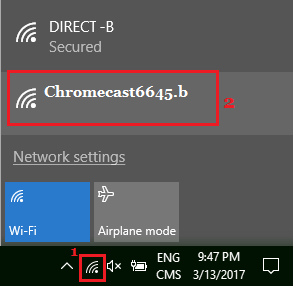
Step Seven – Type Name and Password of Wi-Fi
Once you click the “yes” button, you will be redirected to the page where you are required create a name by typing the name that suits you and clicks on the “Looks Good” button.
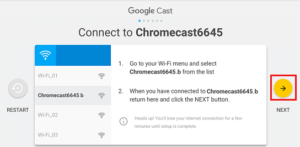
Now the second step is to confirm your Wi-Fi Settings and Select the Wi-Fi Network by entering the right Password of the Wi-Fi you need to connect the device.
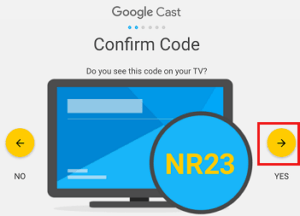
Now you are done and you are ready to cast anything that the internet has to offer. You simply need to click the option “Ready to Cast” and you are done with the setup process of Chromecast on Windows 10 PC. You need to click this option and start casting movies and videos on your Home TV while controlling the functions of the Chromecast through your Windows 10 PC.
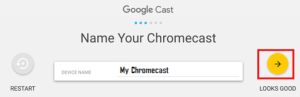
Chromecast is one of the most popular and best streaming devices till now. And it is available. So hope you liked this guide to install Chomecast on Windows PC or laptops.
Thanks!
