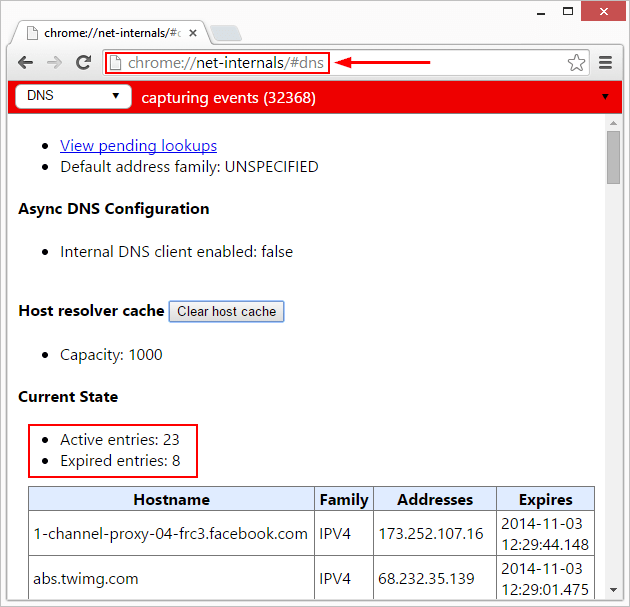DNS Address Could Not Be Found is a common error that appears when you try to visit certain websites on the browser of Google Chrome. There can be multiple reasons why you get this error but there are also various solutions by which the problem can be solved. This error occurs when the Domain Name does not match its IP address. It could occur due to a variety of system errors. Here are a few simple ways by which you can fix them.
Solution 1 – Clearing Chrome’s Host cache
Your access to various websites will be hindered if Chrome’s host cache is too full. This usually happens to be the most common reason for the error ‘DNS Address Could Not Be Fixed’. Here’s how you can fix it.
Step 1 – Go to Google Chrome.
Step 2 – Visit the URL chrome://net-internals/#dns by typing the address in the search bar and hit Enter.

Step 3 – On the screen, click the option of Clear Host Cache.
Step 4 – This should solve this problem of website server address could not be found. Check whether the problem has been solved by typing in the search bar the address you want to visit.
Solution 2 – Driver Update
Many times, the error occurs due to the drivers installed in your PC not being updated. Whether or not this error is caused because of drivers not being updated, it is always a good idea to keep your drivers updated. Here’s how you can update your drivers.
Method 1 – Using Third Party Apps
You can use any third party tool to install and update drivers. Make sure the third party tools are trusted and downloaded from a trusted source. All you have to do is download and install the software. After successful installation, you need to run the scan and the software will look for the latest updates of the drivers.
If you permit, it will update all the drivers on your PC.
Method 2 – Download Drivers Manually
Visit the official site of MSI and download all the required drivers. Then install the downloaded drivers by double clicking on it and accepting all the terms and license agreements.
Solution 3 – Delete etc Folder Files
This is a very simple solution to instantly fix DNS Address Could Not Be Found Windows 10. Deleting files in the etc folder clears the system of the files that are unimportant and not needed.
Step 1 – Open the File Manager on your PC.
Step 2 – Type C:/Windows/System32/drivers/etc on the search bar.
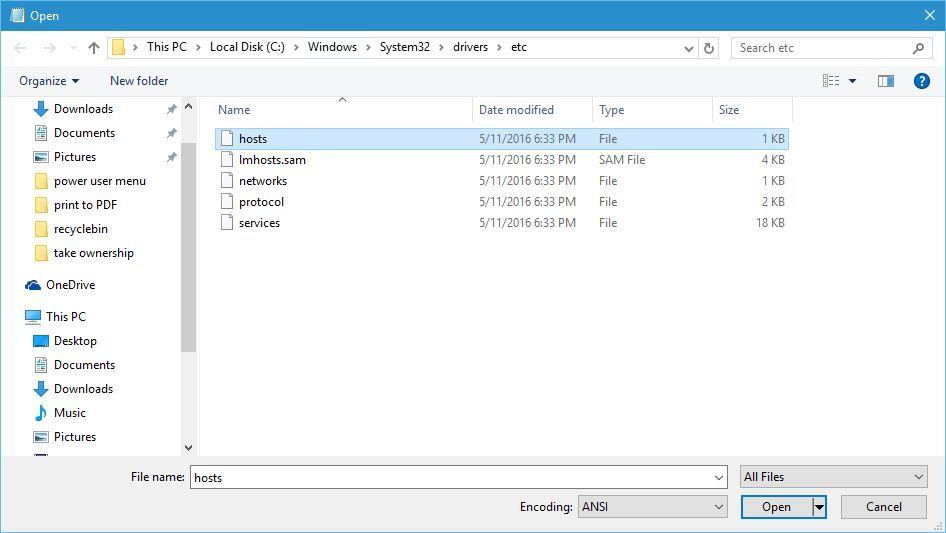
Step 3 – Hit ‘Enter’.
Step 4 – Delete all the files you see.
Step 5 – This should do it. Now try accessing the website on your Google Chrome browser.
Solution 4 – Modify DNS Server Settings
Step 1 – Go to Control Panel on your Windows PC.
Step 2 – Select the option of Network and Sharing Center from the list of options.
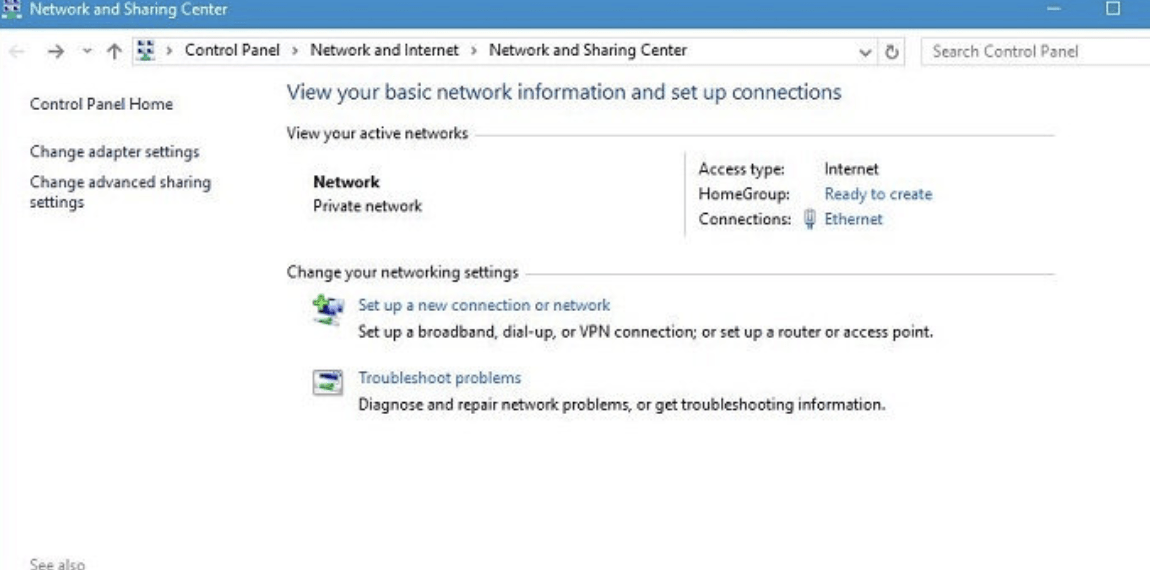
Step 3 – On the screen that appears, you will see c on the left side of the screen. Click that.
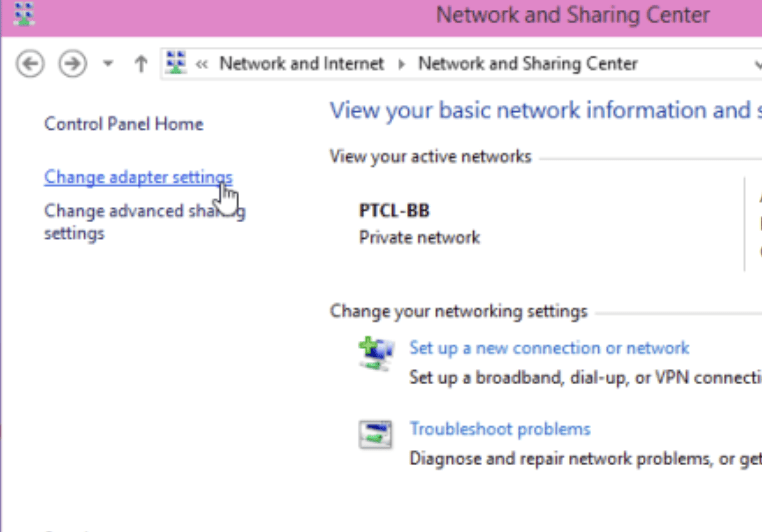
Step 4 – Among the Connection icons, right click on any of the icons and select Properties.
Step 5 – From the list of names, select IPv4 and then click Properties that appears on the bottom of the screen.
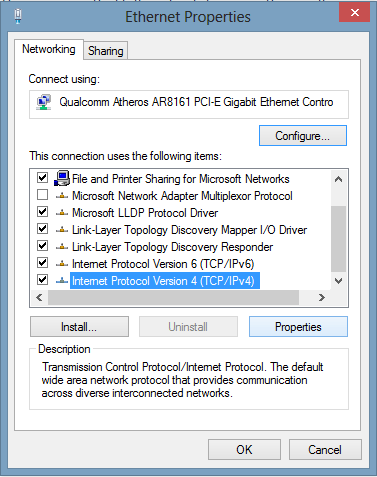
Step 6 – On the General tab, select Obtain DNS server address automatically if it is not already selected, then click OK.

This should change your DNS Server Settings and the new connection will be established this time when you try to access the internet. Thus your website will be loaded normally without any error.
Solution 5 – Reinstall Google Chrome
Perhaps one of the easiest methods is to simply uninstall the Chrome browser from your PC and then reinstall it. It is also one of the most effective ways to solve the problem.
Before uninstalling Chrome, make sure you have another browser to access the internet to download Chrome the second time. Then you can reinstall Chrome and will be able to access the website you were aiming for. Also if you want, you can switch your browser from Chrome to some other browser.
So these are the methods you can use to solve the error. If you have any query regarding the DNS Address error, feel free to drop a comment in the comments section. We would be glad to help you out.