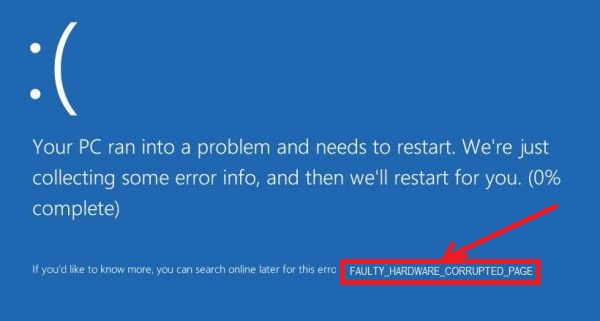The occurrence of Blue screen of death error on your Windows 10 device will disrupt your work. There are many errors because of which this blue screen appears. Among all these errors the faulty hardware corrupted page is also there. So, if you are also having these kinds of error on your device and need some methods by using which you can fix this error, then you are in the right place.
Fix faulty hardware corrupted page in Windows
Here we are showing you some easy fixes by using which you can easily fix this error. To know that keep Reading.
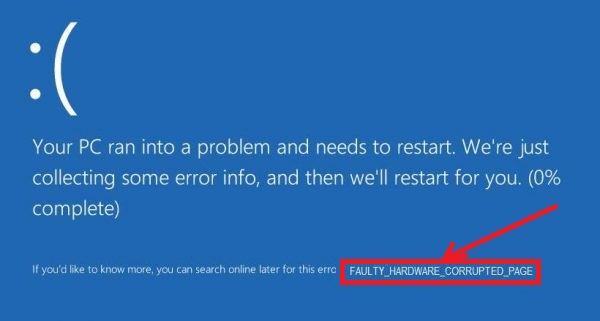
Here are some fixes try them to solve the issue:
Fix 1: By Disabling Fast Start-up On Your Device
The reason why this error keeps coming to your device can be the fast start-up option, so to fix faulty hardware corrupted page error in your device you have to disable the fast start-up option your device.
To disable the fast start-up option on your device follows the given steps:
Step 1: Open Control panel on your device.

Step 2: From there select the Power options.
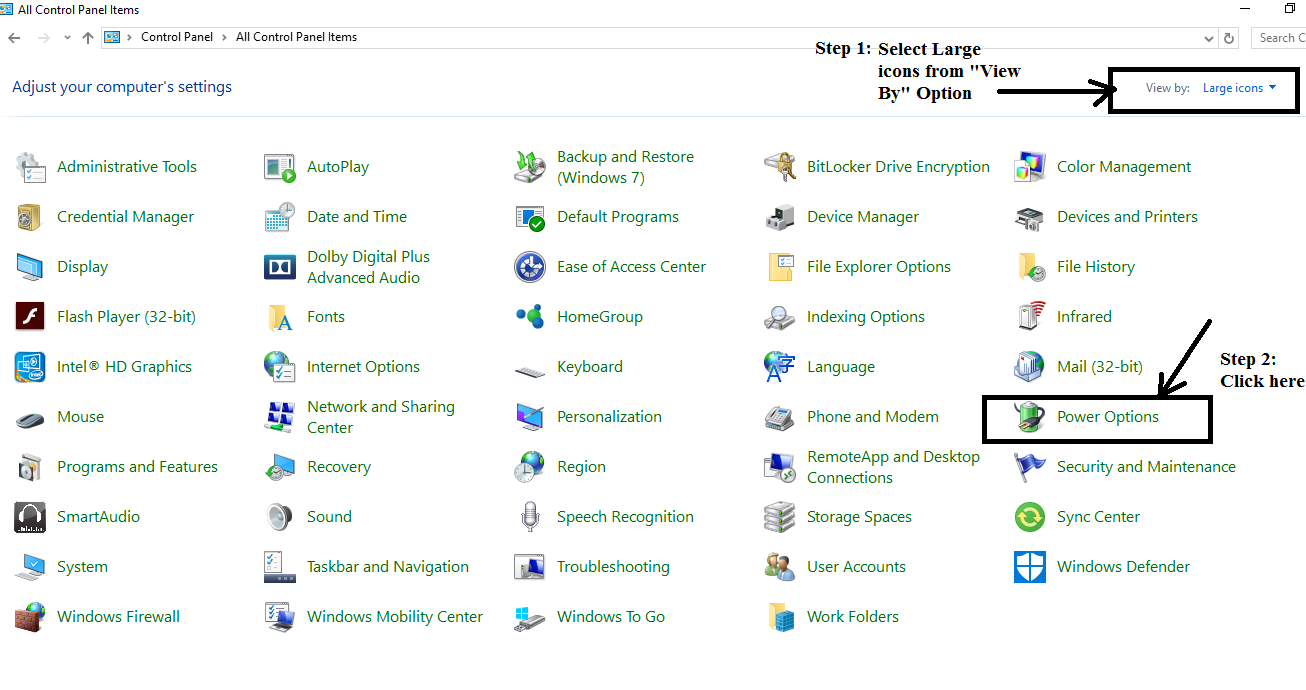
Step 3: After opening it, Go the Left pane and select Choose What the Power button does.

Step 4: Now you will see an option “Change settings that are currently Unavailable”, select that option.
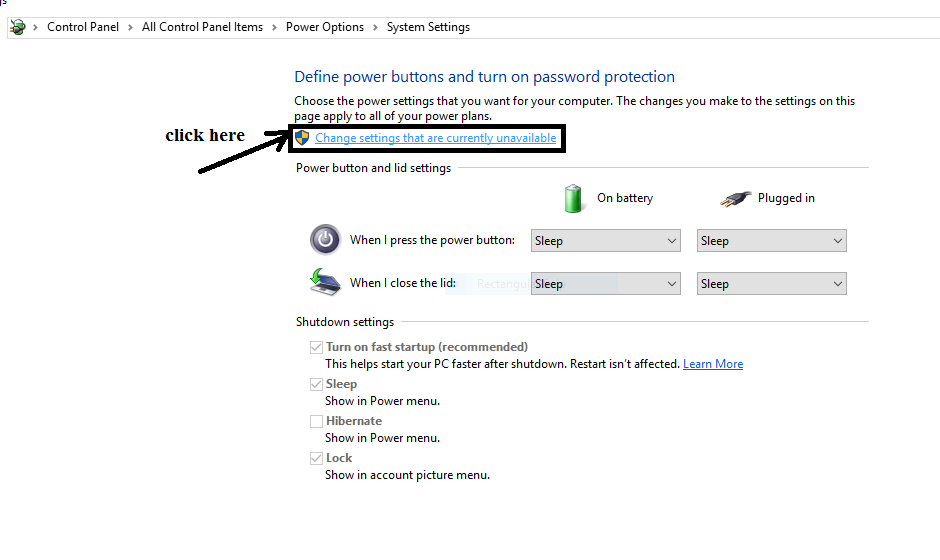
Step 5: The below window will appear, Now you have to uncheck the checkbox for “Turn on fast start-up (recommended)”. And Hit the save changes button to apply the changes made.
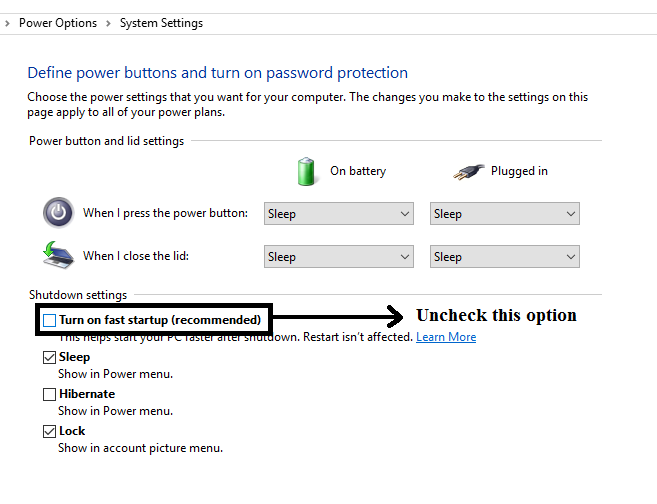
Now restart your device and check for the error, if it is gone or not.
Fix 2: Run Windows Memory Diagnostic Tool
Step 1: Hold the windows key and press r key to open run command. Then Type mdsched.exe
Step 2: Now, click the Restart now and check for problems(recommended) option.
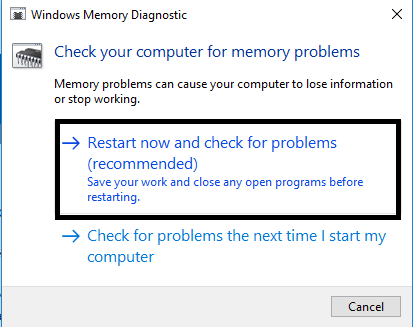


sfc /scannow

Fix 3: By Resetting Your Windows 10
To fix the error, you have to reset your device, before resetting your device don’t forget to take the full back-up of your device especially your important files and data.
For resetting your device follow the given steps:
Step 1: Open the settings app on your device.

Step 2: From settings select Update & Security option.

Step 3: Now click on Recovery option.
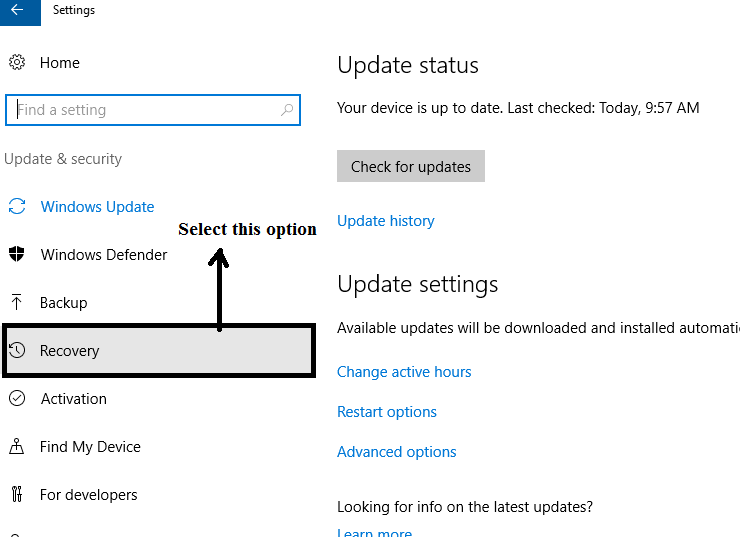
Step 4: Under Reset this PC option select Get Started option.
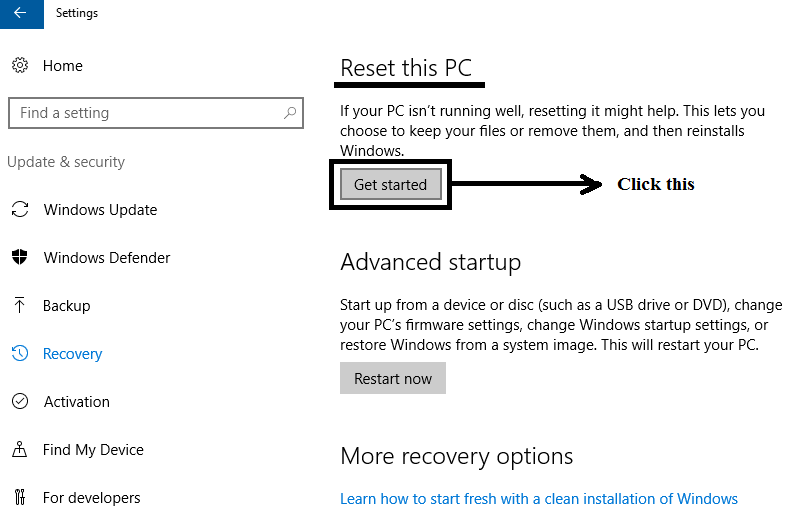
Step 5: After selecting Get started option, the system will show a message to choose an option. Now, choose to remove everything.

Step 6: After that, The following window will appear. you need to wait for a few seconds to start the process.
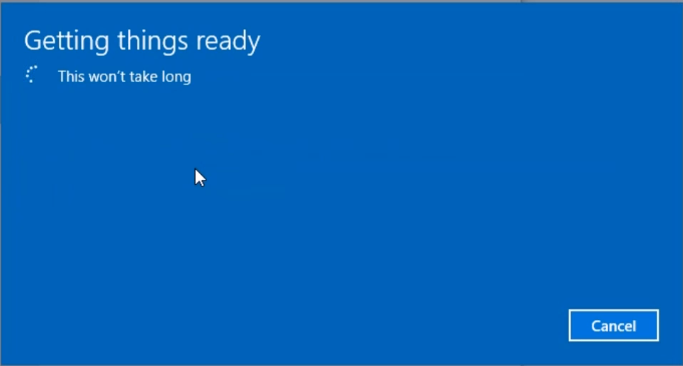
Step 7: Then, choose Just remove my files (This option is quicker than the second option).
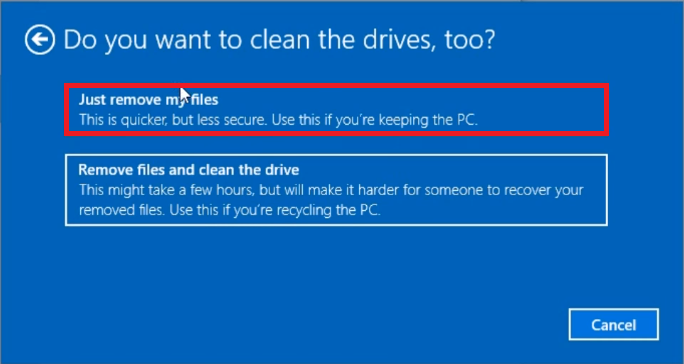
Step 8: In the Ready to reset this PC window, Click on Reset Button.
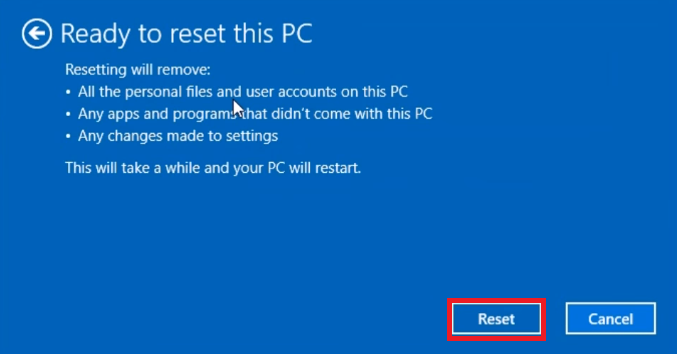
Step 9: After Resetting the system, the windows will be installed automatically
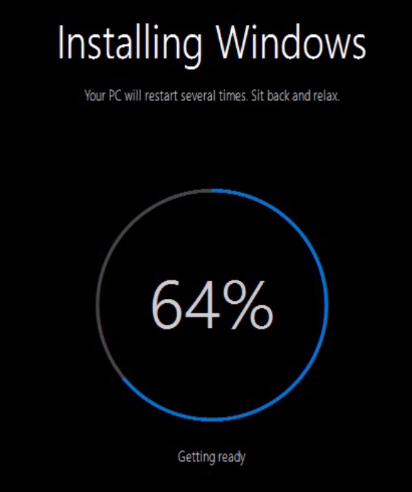
Step 10: Now, just answer some basic questions like shown in the below figure.
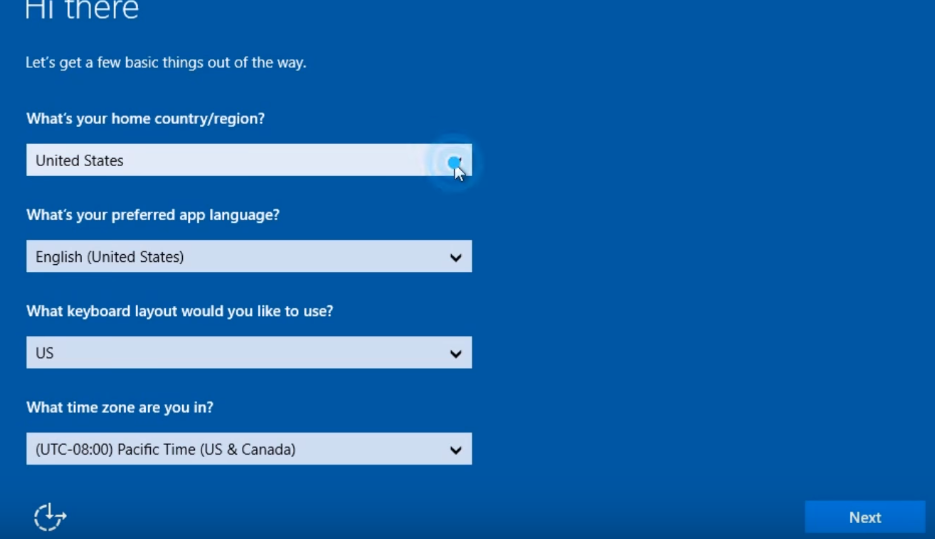
Step 11: After that, you need to accept the terms and conditions, by clicking Accept Button.
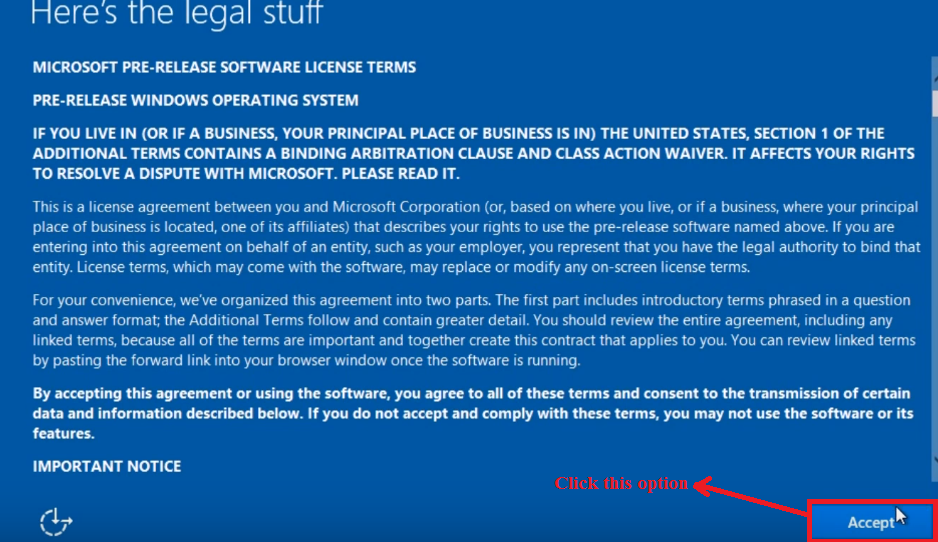
Step 12: Now, Select Use Express settings
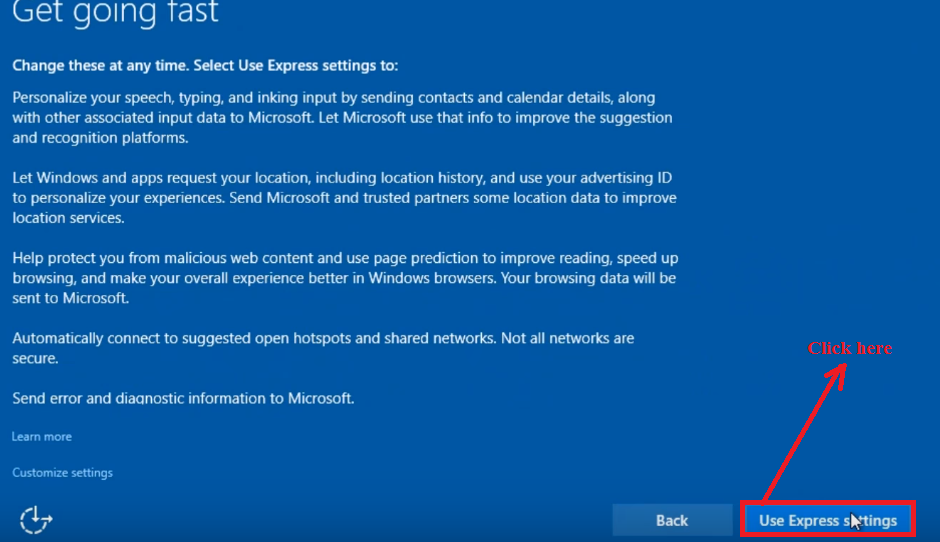
Step 13: Then the windows will check for the updates.
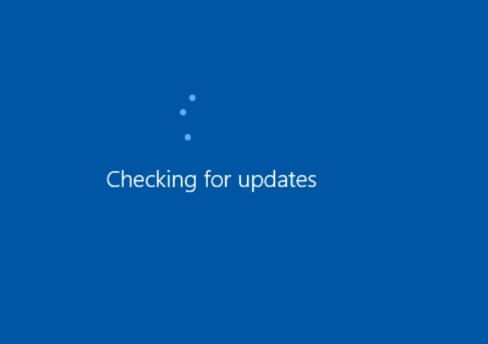
Step 14: Select Who owns this PC by choosing I Own it.
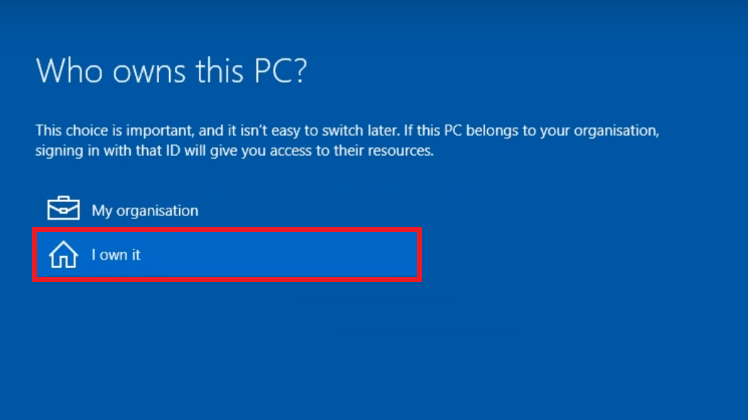
Step 15: In this step, you need to sign in to the system by entering the login details.
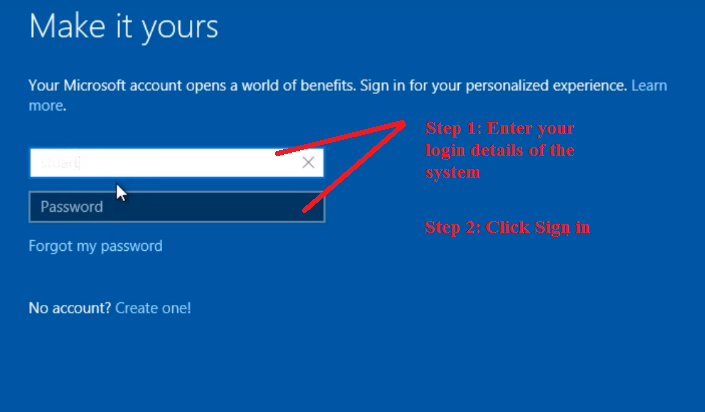
Step 16: Now, Click on Skip this step.
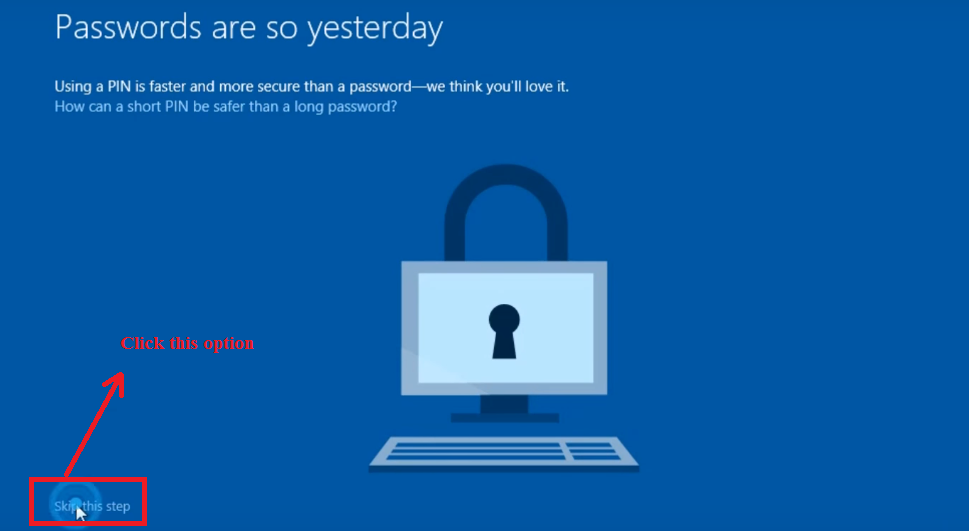
Step 17: Finally, the below window appears, then you just need to click Next and windows will get started.

Now you will see that the faulty hardware corrupted page error is gone, by resetting your device, many problems which are similar to this can be easily removed.
Also Read:
Fix 4: Update All the Drivers Mainly Display Driver
Since we all know that, It is always suggested to use the latest version of the driver on your device as it not only fixes most of the bugs, but also you can enjoy all the latest features of that driver. To Fix this problem you need to make sure that all your drivers are compatible with your Windows operating system i.e., you need to update all the drivers on your device especially the display driver.
To do so Follow the below steps
Step 1: Open Device manager from the start menu search bar.

Step 2: Now the Device Manager window appears, listing all the drivers among which you need to update the Display drivers mainly. So I will guide in updating the Display driver so that you can repeat the same process for updating the remaining drivers.
Step 3: Double-click the Display adapters and right click on the driver to update, then select properties
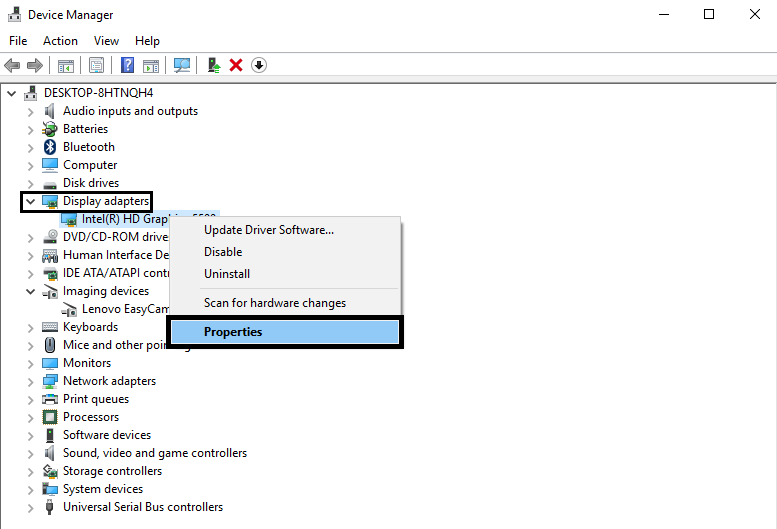
Step 4: Choose the driver tab from the upper area of the window and click Update driver and Click OK.
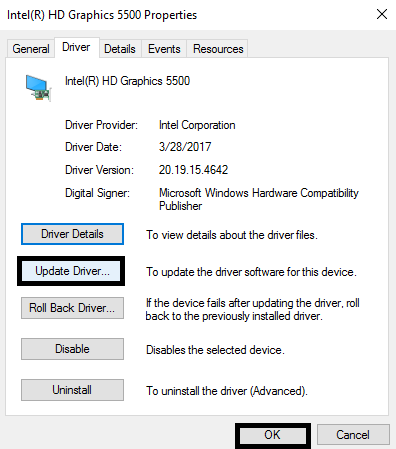
If updating drivers also didn’t help you then maybe the reason is the BIOS of your device is not compatible with your device. This can be the reason for the occurrence of faulty hardware corrupted page on your device. So you need to Downgrade the BIOS of your system. As the BIOS can cause the problem to the motherboard
Fix 5: By Re-installing drivers
Recently you have installed a driver on your device, after installing that driver on your device your system start facing some issues, like your screen freezes for sometimes and after that, it comes with a message and blue screen. To fix FAULTY_HARDWARE_CORRUPTED_PAGE (Blue Screen Error) on your device what you need to do is the reinstallation of that problematic driver, to do that follow the given steps:
Step 1: Open Device manager by right-clicking the start menu.

Step 2: Now the Device manager will open, then double-click the display Adapters after which you can see the display driver. so right click on the driver and select properties
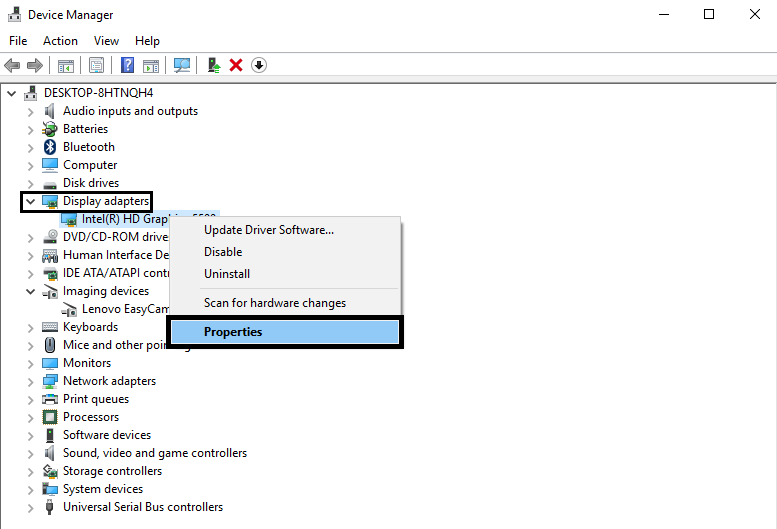
Step 3: Navigate to driver tab, then click uninstall and hit OK.
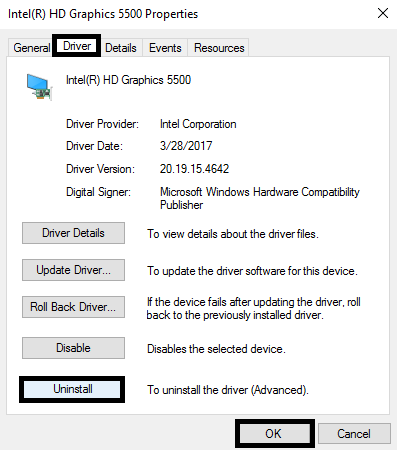
Step 4: After doing that, a window pops up and ask your confirmation to uninstall the driver, then tick the checkbox and hit OK.
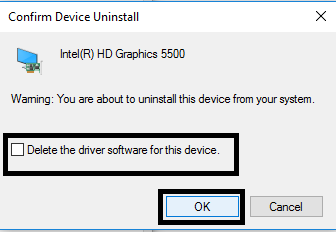
Step 5: Then Restart your system and the windows will automatically install the default drivers. Now check if your problem gets resolved.
Note: Repeat the same process for the driver which is creating a problem and uninstall it by following the above steps.
Fix 6: By checking the Hardware component of your device
Most of the times the real culprit behind the faulty hardware corrupted page in your system is your device’s hardware component.
If you have recently installed a new hardware component on your device, and now facing this critical issue then this new hardware can be the reason for this error.
In that case, You need to check if the new hardware is compatible with your device or not. If it is an old version then update it to its newest version.
These are some fixes, by using which you can easily fix the faulty hardware corrupted page on your Windows 10 device. All the above-explained methods helped many users, and we hope they work for you too. If still having the issue then the problem write to us in below comment section, will try to solve your problem.