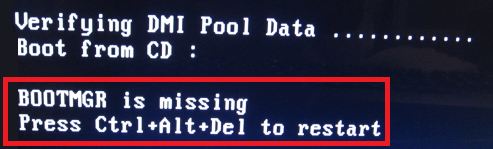BOOTMGR is the short form of Windows Boot Manager and this refers to a small piece of software that is loaded from volume boot code. It is read-only software and locates only the boot directory of the partition which is set as active. The BOOTMGR read the boot configuration data and displays the OS selection menu. Most often you see BOOTMGR is missing error message may occur while starting the Windows PC.
What Causes BOOTMGR is Missing Error?
- When the files are misconfigured or corrupted the error may occur as the MBR gets damaged
- When the system is configured to boot from optical devices, hard drive, floppy drive or flash drive which are incapable of setting to be booted from, then the error may occur
- If any malfunctioning occurred within the hard drive, the BOOTMGR is Missing error occurs
- When the system contains out-fashioned BIOS, damaged or lose dark disk interface cables and operating system upgrade issues, the error may occur.

Fix BOOTMGR is Missing in Windows 7, 8 & 10
Despite restarting the system several times, the error message won’t go, so you need to do an advanced troubleshooting to resolve the error. Many users usually get confused when they face such errors with their Windows. In Such case, fixing the BOOTMGR error becomes really important to keep your system up and functioning.
Below are the ultimate solutions for the BOOTMGR is Missing Error in Windows 7/8/10. Please go through these solutions to hopefully fix the error on your PC.
Solution 1: Restart the System
When you receive the BOOTMGR is a Missing error while starting the system, then press Ctrl+Alt+Del keys together and hit enter to restart the computer.
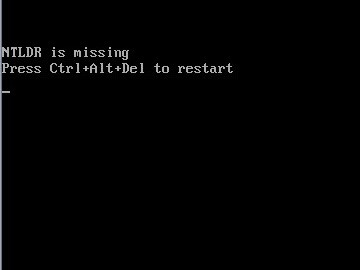
However, rebooting the device can solve the BOOTMGR error and if doesn’t work then go for the advanced fixing of the error.
Solution 2: Remove the Removable Media
In many cases, the BOOTMGR Error is also caused due to the issue when booting of the system is from the non-bootable hard drive. So, ensure that the system is not configured to boot from USB flash drive or other un-bootable disks. Remove it to ensure that BIOS doesn’t load from an external drive.
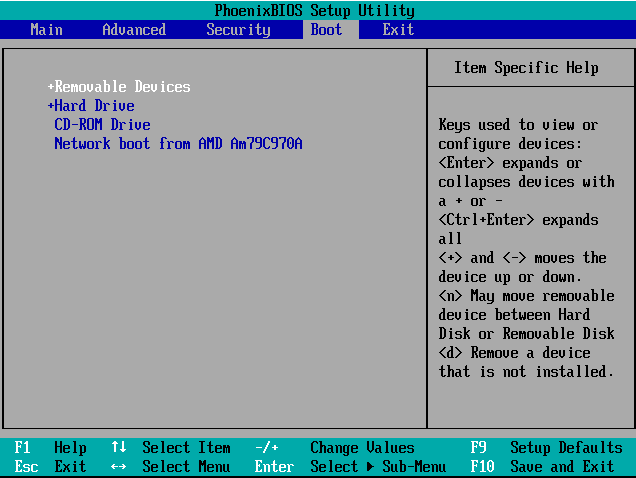
Solution 3: Change the Boot Order in BIOS
- After you unplug the non-bootable drive, if you still receive the BOOTMGR Error, you need to check the booting sequences in BIOS.
- Restart the system and press the specific key to the primary interface of BIOS
- Under below the “Boot” tab, you will be able to modify the boot order so and ensure to set “Hard Drive” as the first booting device for your system
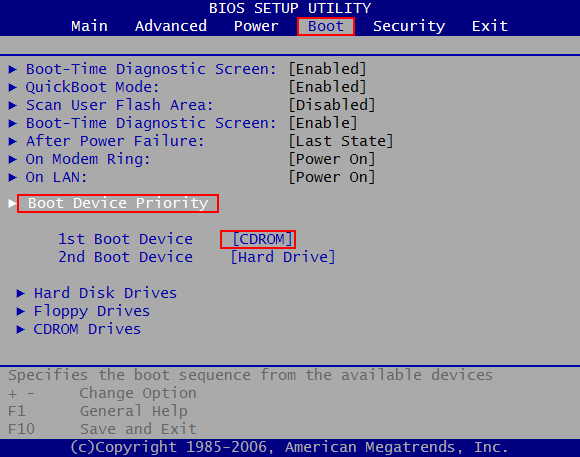
Solution 4: Repair Master Boot Record
If the BOOTMGR is Missing Error is due to the damaged Master Boot Record or MBR, then it is caused either due to virus attack, system corruption or improper operation and sudden power outage. To fix this issue you need to download a professional partition and disk management software called MiniTool Partition Wizard.
- Download and launch the MiniTool PE Loader Interface and in the Partition Wizard of the tool choose the target disk and click “Rebuild MBR” feature from the Check Disk feature.
- Now Click on “Apply” so as to restore the MBR. After the program is over, exit and restore the system and the problem will be solved.

Solution 5: Mark Partition Active
If you have selected the wrong partition active, the system may fail to boot and you will encounter with BOOTMGR is Missing Error in Windows 7/8/10. Again you would require the MiniTool Partition Wizard PE to fix this error.
- Launch the Mini Tool Partition Wizard and choose the wrong active partition. You will see many partition functions in left pane from where you need to choose the “Set In-Active” Feature
- Now choose the target partition and click on “Set Active” function from the Partition Management drop-down menu
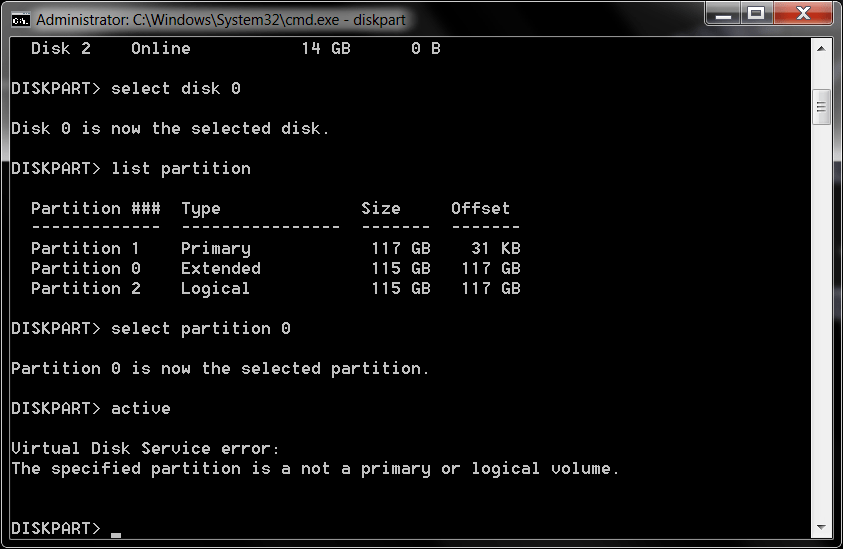
- Finally go back to the main interface and click “Apply” to make the latest changes in effect
Solution 6: Test the Hard Drive
If there are any bad disk sectors, then also BOOTMGR is Missing Error will occur. There is a feature in MiniTool Partition Wizard through which you can perform “Surface Test” in windows 7/8/10. If any bad sector is found, the feature will mark them red.

Point to Remember: If you find any bad blocks, then use the CHKDSK tool to shield them. Please create backup to prevent data loss.
Solution 7: Perform Start-up Repair
- Windows Startup Repair is also important which will replace the corrupted or missing files including the BOOTMGR.
- In Windows 7, you can click on F8 to go to the start-up option.
- In Windows 8/10, you need to press F8 several times to perform the booting of the system and to reach the Windows Recovery Environment.
- Now, go to the Troubleshoot – Advanced Options – Automatic Repair or Start-up Repair in Windows 10.
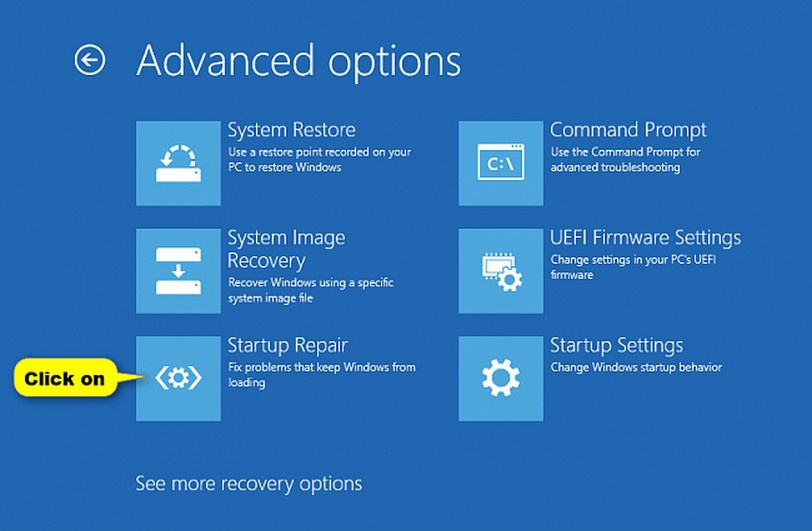
Solution 8: Reset All Internal Data and Power Cables
If the BOOTMGR Error is caused due to loose, unplugged or malfunctioning cables, then simply replace them with a new cable.
Solution 9: Updating Motherboard BIOS
In some cases, the BOOTMGR is Missing Error is caused due to BIOS on Motherboard is outdated and hence you need to upgrade the board to the latest version. Please ensure to upgrade it with the assistance of professionals.
Solution 10: Performing Clean Windows Installation

If none of the solutions are doing well for your issue, then it is better to perform the to repair the BOOTMGR is Missing error. It will remove all the windows from the system and data may also get deleted. So, ensure to create a backup for all the data prior to performing the clean Windows installation.
Thanks for reading this guide. Comment your views and also share us on and Instagram.