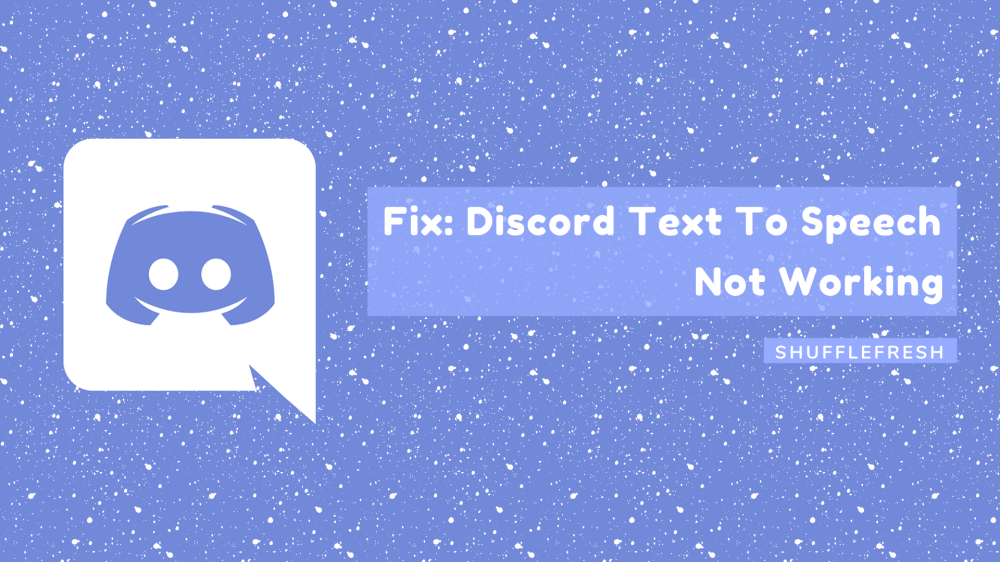If you’ve been using Discord’s text-to-speech function, you know how fun it is. Simply type your message in to the chat box preceded by the ‘/tts’ command, and a robotic voice will automatically read out your text to the audience. By Discord’s official statement, this feature was designed to bring your ‘wildest robot dreams alive’. However, many users have started reporting a ‘Discord Text To Speech not working’ error. Why does this happen? And how can this be fixed?
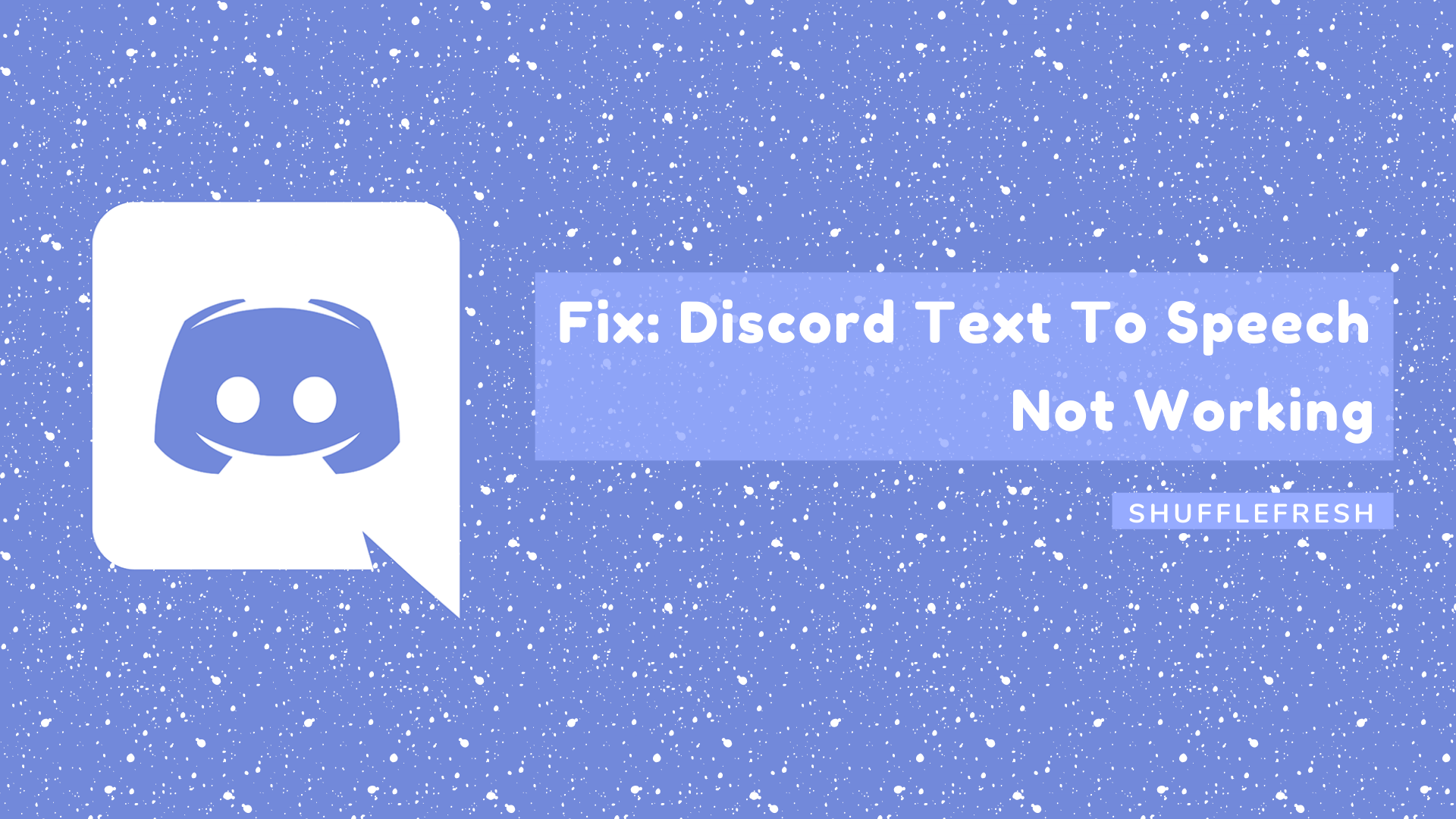
In this guide, I’ll answer all these questions for you. I’ll first help you understand why this error occurs and then I’ll show you a couple of easy solutions you can use to get your Text To Speech service back online.
What Is Discord Text To Speech?
Text to Speech, as the name implies, is a feature that converts any written text into speech form. The audio used for the conversion is often robotic, designed to imitate human speech.

As you know, Discord has dedicated text channels as well as voice channels. But by using Discord’s Text to Speech feature, users can talk to each other by simply typing what they want and have it be converted to speech, even when using text channels.
This is especially useful when it comes to situations that involve language barriers or an accessibility issue related to a disability. Plus, it’s quite fun and interesting! Why simply text and read when you can have a booming robot voice narrate what you write?
Why Do I Get ‘Discord Text To Speech Not Working’ Error?
There are many reasons that can cause a ‘Discord Text to Speech Not Working’ error. Here are some of the most common reasons I was able to identify.
1. Text To Speech Not Enabled – Most Common Reason For ‘Discord Text To Speech Not Working’ Error
This might sound like a silly reason, but some users actually do forget to turn on their text-to-speech settings! They’ll directly try to text their message with the ‘/tts’ and it will not work. So always make sure the option for TTS is enabled within the Discord app.
2. Issues With Windows Update
Windows will have bugs or glitches sometimes that interfere with certain functions and settings, including the Discord TTS feature. Whenever Microsoft is aware of such bugs, they always release patches for the Windows OS. Make sure your Windows is updated to the latest version to make sure there are no such issues with your system.
3. TTS Notifications Set To Never
If you have selected ‘Never’ for Text to Speech notifications, you will not get any sound from the Discord bot. Changing this option can get your TTS to work normally.
4. Incorrect Speaker Configuration
For some reasons, Discord sounds do not work when your Speaker configuration is set to any other mode than Stereo. You can change your Speaker configuration to Stereo through your Control Panel, and Text to Speech should work again.
How To Fix ‘Discord Text To Speech Not Working’ Error
Here are the different methods you can use to fix the ‘Discord Text To Speech Not Working’ Error. Majority of the users have reported that using these solutions have fixed their issue, so I’m sure they’ll work for you too!
1. Check If Text To Speech Is Enabled
Here’s how you can check whether you have enabled Text to Speech in Discord.
Step 1: Launch the Discord application.
Step 2: You’ll see a cog-wheel icon on the bottom right side of the screen. This is the User Settings menu. Click on it.
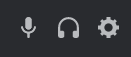
Step 3: Scroll down and find the option called ‘Accessibility’. Tap on it.

Step 4: Scroll down again till you find the heading for ‘Text To Speech’.
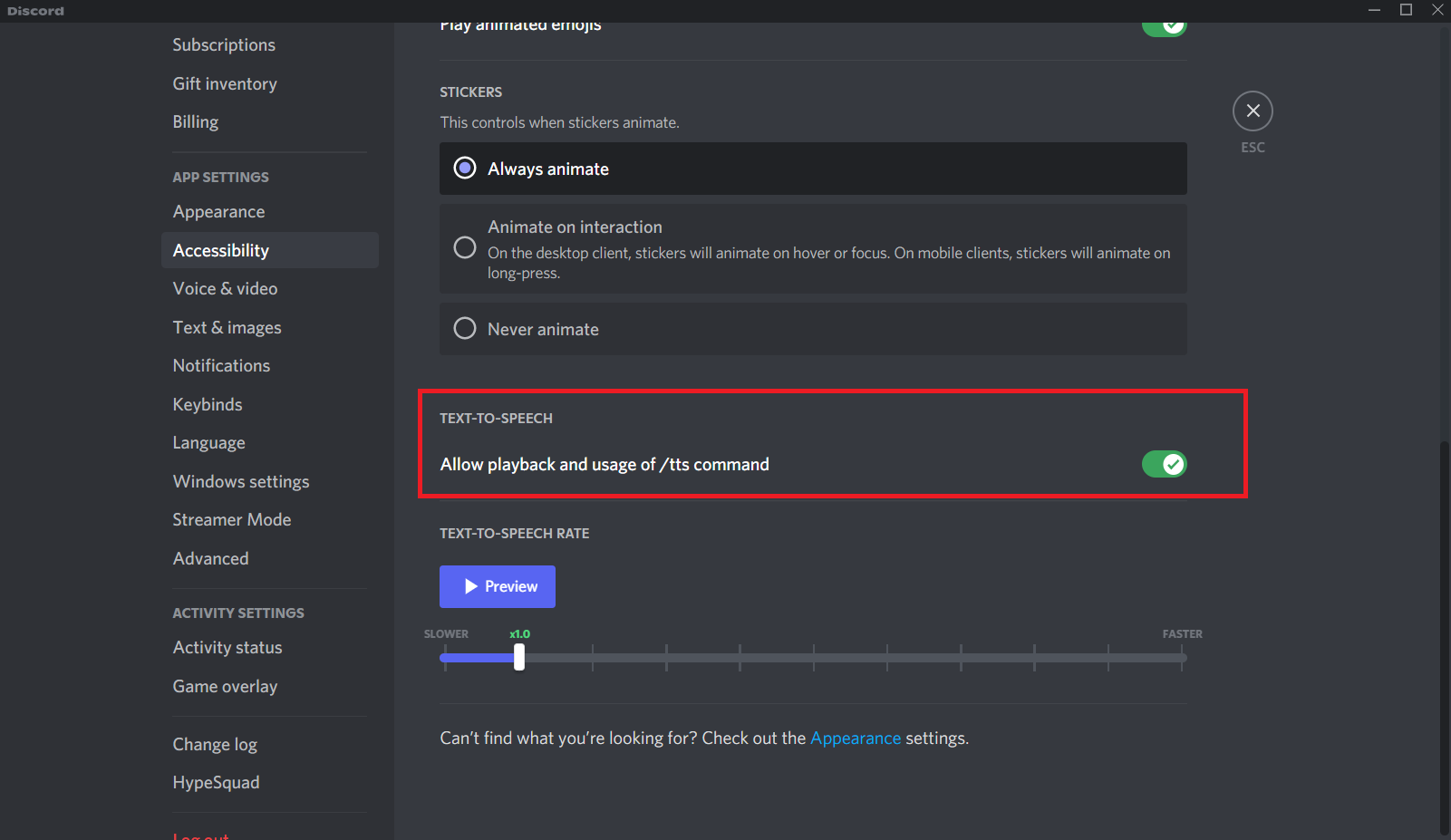
Step 5: There’s a toggle button here for ‘Allow playback and usage of /tts command’. Turn it on. If it’s already on, turn it off and turn it back on again.
Step 6: Close the Discord window and re-open the application.
Check to see whether TTS is working now.
2. Change Speaker Configuration To Stereo
A lot of users have had success using this fix. Here’s how to change your speaker configuration to Stereo.
Step 1: Go to the Search function on your Taskbar. Type in ‘Control Panel’ and open the Control Panel application.
Step 2: Select the option for ‘Hardware and Sound’.
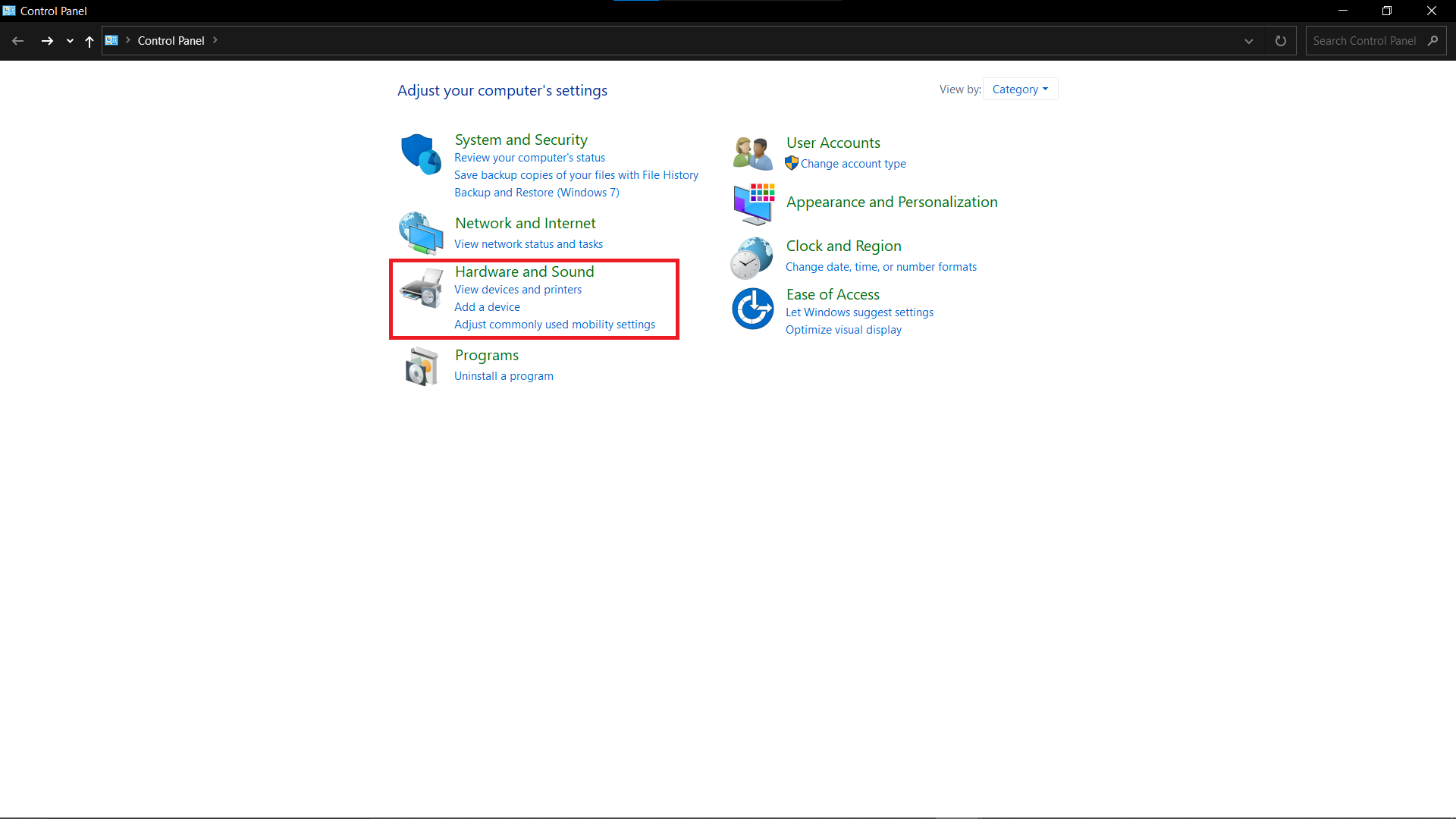
Step 3: There’s an option here for ‘Sound’. Click on it to open the sound settings for your device.
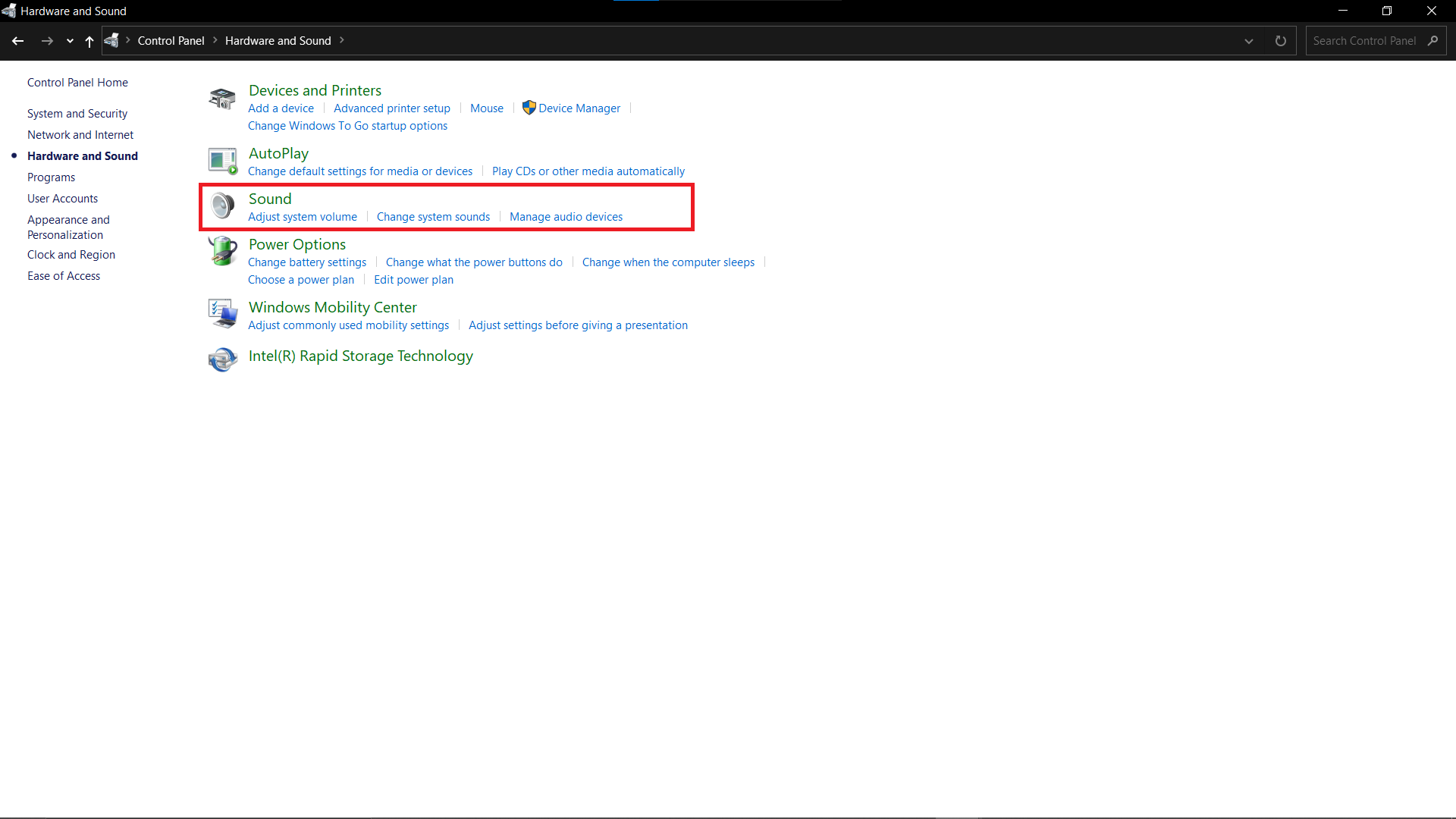
Step 4: Find your speaker from the list. Right-click on it and select ‘Configure’.

Step 5: Under Audio Channels, click on ‘Stereo’. Now tap on ‘Next’.

Step 6: Follow the instructions onscreen to set up your speaker configuration as Stereo.
Once you’re done, you can close the sound settings window. Open Discord and your TTS should be working now.
3. Change Discord Notification Option
If you’ve selected ‘Never’ as a notification option on your Discord app, you’ll face the ‘Discord Text To Speech Not Working’ Error. It is important that you change it so that you get the notification messages read out to you by the Discord bot.
Step 1: Open Discord.
Step 2: Click the cog-wheel icon for ‘User Settings’. Scroll down till you find the option for ‘Notifications’ and tap on it.

Step 3: Here, you’ll be able to find the heading for ‘Text To Speech Notifications’. If it’s set to ‘Never’, change it to one of the other two options.
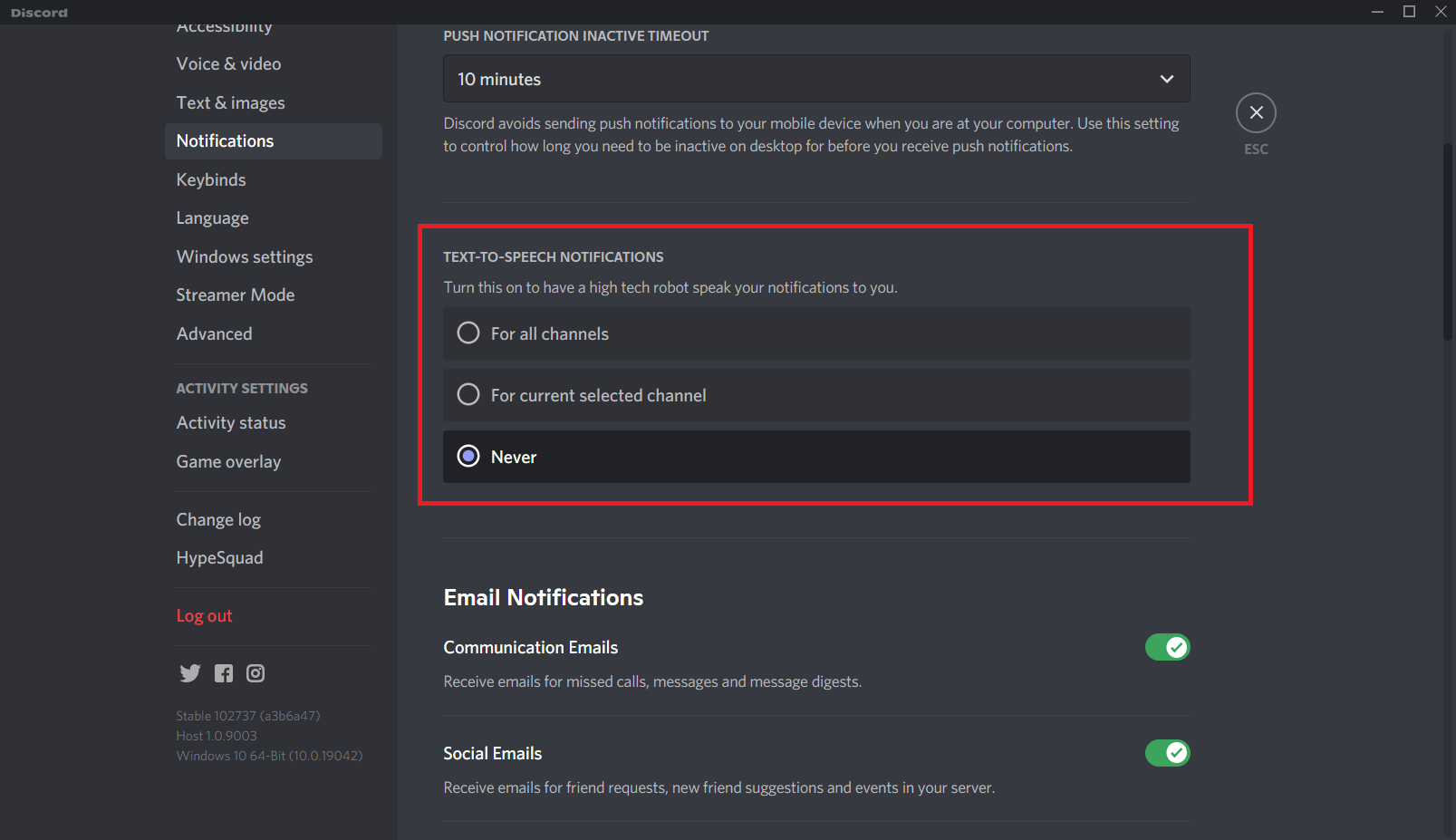
For all channels – Messages of any channel of any server will be played in TTS regardless of whether you use the TTS command or not.
For the currently selected channel – Only messages in the current channel will be played in TTS.
Step 4: Once you’ve changed the option from ‘Never’ to one of the other two, close the Discord application.
Restart Discord and you should now be able to use Text to Speech with no issues at all.
Conclusion
I hope the methods I’ve discussed in this guide helps you to fix the ‘Discord Text To Speech Not Working’ error. I myself faced the same problem when I started using Discord, but attempting these troubleshooting steps helped me to get TTS working again. Now I solely use Text to Speech for messaging in channels because it’s so much more fun!
Make sure you check out our website for more helpful articles, guides, and fixes!