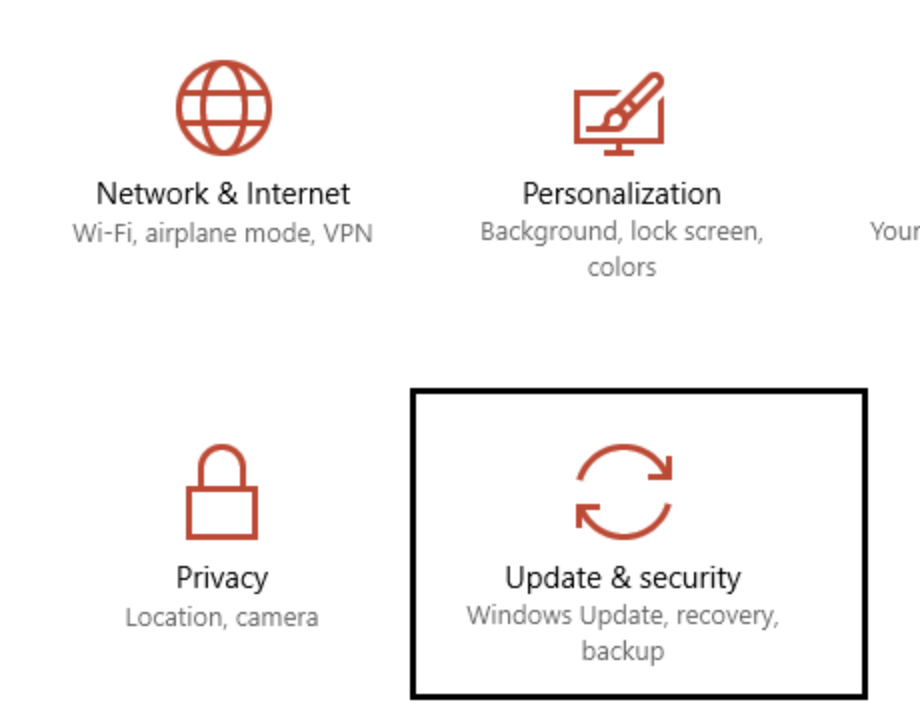Welcome to TheWindowscentral Windows Guide! Today we are going to share how to fix Driver WUDFRd failed to load on Windows 10 PC or Laptops. After installing a new Microsoft update, somany Windows users are facing this issue which is called Driver WUDFRd failed to load then this article is very useful. Now many users don’t know about such Windows errors and they just reinstall Windows 10 without looking at error. First, you have to understand what is the error and why it is showing on your PC. There are some errors which cannot be fixed, you have to reinstall the OS completely but this error minor and anyone can easily solve this error.
Causes of WudfRd driver failed to load
First, let’s discuss why you are facing this failed to load error. Windows 10 is the last generation of Microsoft OS but the company keeps releasing new updates every month. So you have to keep your Windows updated.
The issue is mainly with an incomatible WudfRd driver. After installing new Windows 10 update, you have to update WudfRd driver. Microsoft isn’t going to update WudfRd drivers automatically. You have to manually go to official website and install latest WudfRd drivers.
What is Driver WUDFRd?
Driver WUDFRd failed is related to USB drivers with an Event ID 219. You will face this error when plug and play device driver is failed due driver or device error. There are various solutions are there related to this error. So let’s try out each one by one.
Original error: event ID 219 log: “The driver /Driver/WudfRd failed to load for the device”
Fix WUDFRd Failed to Load error in Windows 10
Drivers are the only thing that works as an interface between hardware and software on your computer. After updating Windows 10, you also have to update 3rd party drivers.
You will see this error message on System Startup or Shutdown.
Method 1: Use Windows Updates
First of all, make sure that you are running the latest version of Windows 10 OS. Go to Settings > Updates and Security and Check for Updates. Also,
Step 1. Go to Start Menu and search for Windows Updates.

Step 2. Click Check for Updates > install the updates if available any.

Step 3. Reboot PC.
Method 2: Switch off Hard Disk Hibernation
Step 1. Press Windows Key+X > Power Options.
Step 2. Go to Additional power settings.
Step 3. Click Change plan settings > Change advanced power settings.
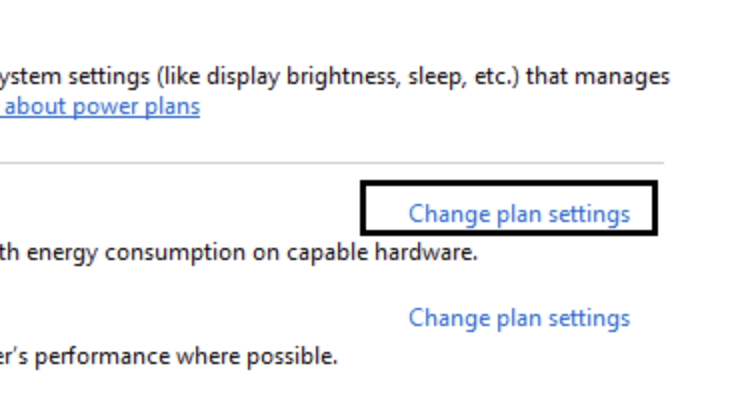
Step 4. Click on Hard disk > turn off it.
Step 5. Choose Never” for battery settings.

Step 6. Apply > OK.
Method 3: Uninstall and Reinstall USB Controllers
1. Press Win + R > type devmgmt.msc.
2. Expand USB Controllers > Right-click on each of them and click to Uninstall.
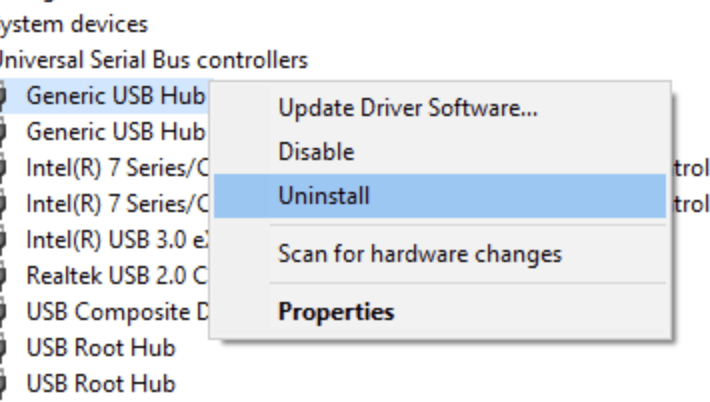
3. Reboot system.
4. Open the device manager > Scan for hardware changes > install the drivers.
Method 4: Update drivers
There are two ways to update drivers on Windows 10. One of Download Drivers manually from the official website or second option is to use Driver tools.
There are some tools allow users to download and install the latest required drivers automatically.