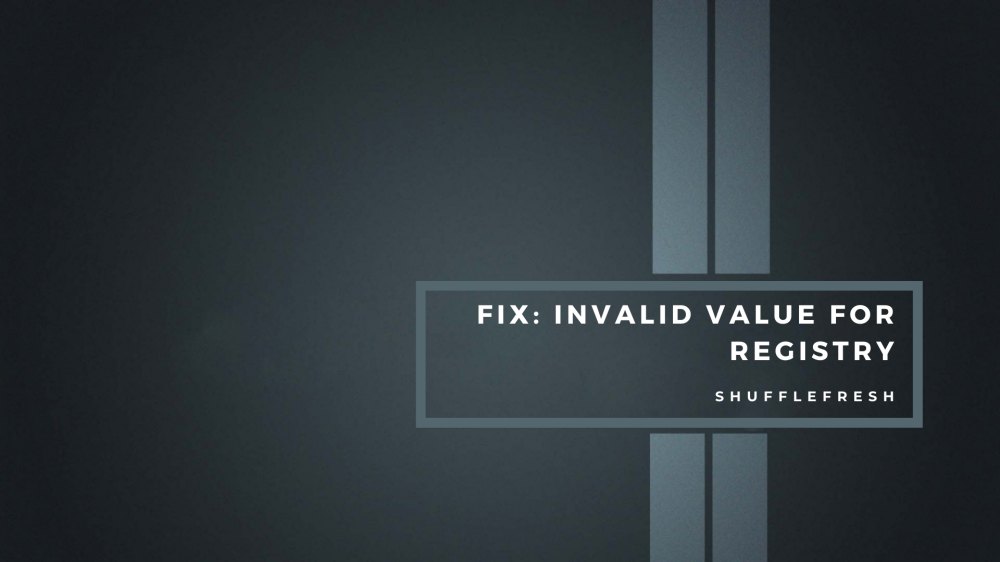We’ve received reports of many users getting an error while trying to open and view their photos using the Photo Viewer. This is the error message – ‘Invalid Value For Registry’. What does this mean? How can this be fixed? All these questions will be answered in this guide.

What Is The ‘Invalid Value For Registry’ Error?
The Windows Registry is a place that holds the information for most settings, options, software & hardware values, and other configuration details for anything that is installed in the Microsoft Windows OS. Any change or error in the Registry can cause a catastrophic failure for a lot of applications. One such application is the Windows Photo Viewer.

Whenever users are unable to access their photos and they get this error, it means that something has gone within an entry in the Registry. This could be because of a recent OS update or an issue with the Photo Viewer app itself.
How To Fix ‘Invalid Value For Registry’ Error?
Now let’s take a look at some of the working solutions you can use to quickly fix the ‘Invalid Value For Registry’ Error. Some of these solutions are extremely easily and can be done even if you don’t have a lot of expertise. But some of them are quite complex (such as editing the Windows Registry) and it should only be done if you have some level of technical proficiency.
I will be providing step-by-step instructions so that it’ll be easier for you to follow. As long as you follow the steps exactly as I guide you, it should be fine.
1. Reset The Photos Application
The Windows Photo application might sometimes have bugs or glitches that prevents it from properly opening image files. By resetting the app, it will delete all the outdated cache files and prior settings, so that you can relaunch the app completely fresh.
Step 1: Go to the Search feature on your Taskbar and type in ‘Apps and Features’. Click on the ‘Apps and features’ tool.
Step 2: Scroll down till you find the ‘Photos’ application. In newer devices, it would be named ‘Microsoft Photos’. Once you find it, click on the blue link for ‘Advanced options’.

Step 3: Scroll down till you find the subheading called ‘Reset’. There are two options here – ‘Repair’ and ‘Reset’.
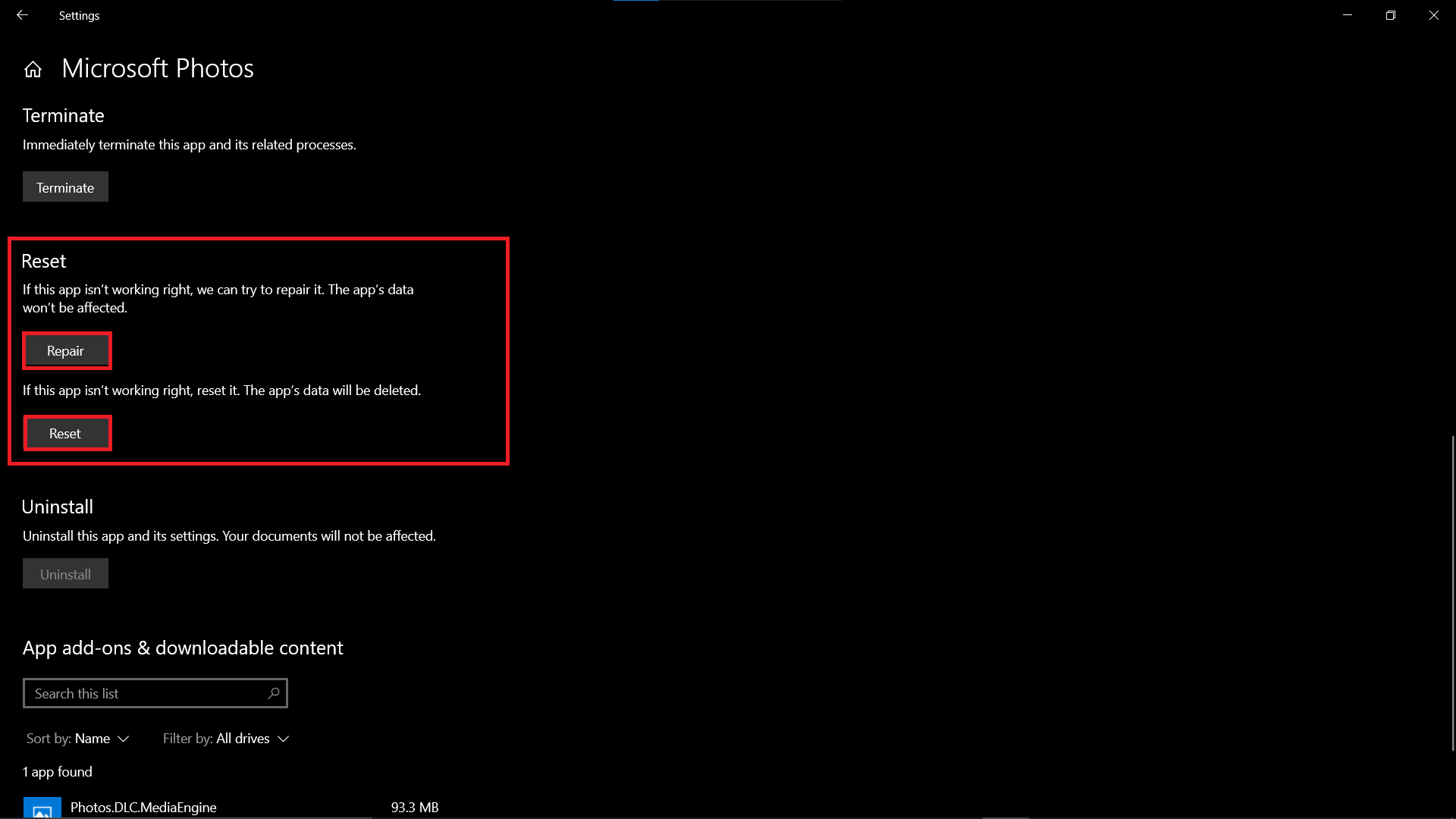
Step 4: First click on ‘Repair’. Once it is completed (you’ll see a small tick when the repair is done), click on ‘Reset’.
You can now close the window, and relaunch the Microsoft Photos application. Try opening your image files to check if the issue is resolved.
2. Update Drivers For Photos App
Drivers play an important role in the functioning of any application. If your drivers are outdated, you’ll likely face ‘Invalid Value For Registry’ errors. By updating the driver, you ensure that your Photos application works as expected and does not run into any errors.
Step 1: Hit ‘Windows Key + R’ to open the Run Dialog. Type in ‘devmgmt.msc’ and click ‘Enter’ to open the Device Manager.
Step 2: Find the option for ‘Display adapter’ and click on the small arrow next to it to open a drop-down menu. Here, you can see the list of graphics drivers installed for your device.

Step 3: Right-click on your graphics driver and click on ‘Update driver’.
Step 4: You’ll now get a Windows pop-up screen. Select the option for ‘Search automatically for drivers’.
Windows will now search for driver updates online and install them automatically. Once it is done, close the Device Manager, restart your PC, and check to see if the error is resolved.
Note – If you have multiple GPUs, you’ll have to update each one of them individually. Right-click each graphics driver and click on ‘Update driver’.
3. Change The Registry Settings – Best Fix For ‘Invalid Value For Registry’ Error
This is one of the more complicated fixes on this guide. It is necessary that you create a back-up of the Windows Registry before proceeding, so that in case of any error or mistake, you can restore the Registry back to its previous version. A simple google search will show you how to create a Registry backup.
Let’s proceed with the remaining steps.
Step 1: Go to the Search function on your Taskbar and type in ‘regedit’. Hit ‘Enter’ to open the Registry Editor.
Step 2: Navigate to the following directory – ‘HKEY_CURRENT_USER/Software/Classes/Local Settings/Software/Microsoft/Windows/CurrentVersion/AppModel/Repository/Families/Microsoft.Windows.Photos_8wekyb3d8bbwe’. You can use the left-side pane to get to this folder.

There are several entries here, each with a corresponding version number. Half of the entries are outdated. So, if you have 10 entries here, it means 5 are outdated. You should delete the outdated entries one by one. You can identify the old ones by looking at the version number. The higher ones are newer, whereas as the lower ones are old.
Deleting An Entry – Remove Invalid Value For Registry
Step 1: To delete an entry, right-click on it, and open ‘Properties’.
Step 2: Navigate to the ‘Security’ tab. Click on ‘Permissions’.
Step 3: Now click the option for ‘Advanced’. This will open up an extended, advanced menu.

Step 4: Next to ‘SYSTEM’, there is a blue ‘Change’ button. Click on it.

Step 5: Enter your User Name here. Tap on ‘Check Names’ to get the right form and click ‘OK’ to confirm.
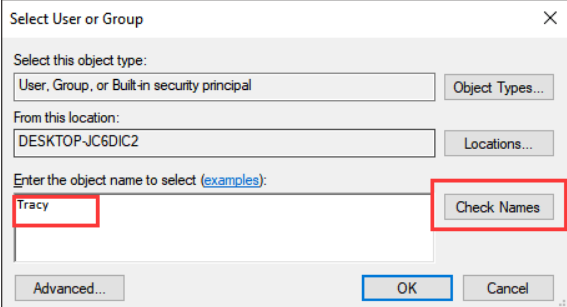
Step 6: Back in the Advanced menu, check the box for ‘Replace owner on subcontainers and objects’.

Step 7: Go back, select your username from the list, and check the boxes that say ‘Full Control’ and ‘Read’. Click on ‘Apply’ to save the settings.

Now you can go ahead and delete the outdated entries one by one. Once you’re done, restart your PC, and try to open your photos. The ‘Invalid Value For Registry’ error is resolved!
Conclusion
I hope this guide has taught you everything you need to know about how to fix ‘Invalid Value For Registry’ error. Once you apply these fixes, you’ll be able to open your photos and view them without issue. In case the error still persists, try using a different Photo Viewer application.
Let us know in the comments which of these fixes worked best for you!