Is your Nintendo Switch Dock not working? Perhaps it’s not charging properly, or you’re having issues with the HDMI cables that connect to your TV. Whatever the issue, this guide has all the solution you are looking for. I’ll take you through some of the most common problems faced by Nintendo Switch Dock users and I’ll also show you how to fix these problems easily.

Read on to find out more.
What Is A Nintendo Switch Dock?
The Nintendo Switch Dock is a docking station created exclusively for the Nintendo Switch device.

It has dual functions – The first is that it can charge the Switch’s battery if the console is connected with the Dock’s electrical connecters. The second function is that the Dock can connect to a television display through an HDMI cable so that the Switch screen can be displayed onto the larger screen. Along with video, the HDMI connection also transfers audio, thus giving you a fully immersive gaming experience.
If you own a Nintendo Switch, and don’t have a Nintendo Switch Dock yet, what are you waiting for? Get one today to make the most of your gaming setup.
Reasons For Nintendo Switch Dock Not Working
There are many reasons why your Nintendo Switch Dock is not working as expected. Here are some of the most common ones.
- Cables connected incorrectly.
- HDMI Cable is damaged.
- Faulty Dock.
- Insufficient power supply to the Dock.
- Switch Dock not recognizing Nintendo Switch or TV.
- Incorrect configurations.
All these issues can lead to Nintendo Switch Dock Not Working. But they can easily be fixed with the right troubleshooting method. And that’s exactly what I’ll be taking you through in the next section.
How To Fix Nintendo Switch Dock Not Working
Here are the different solutions you can use to fix Nintendo Switch Dock Not Working. I’ll show you step-by-step instructions that you can follow easily and get your Switch Dock working in no time.
1) Restarting Nintendo Switch From Menu
Switch Dock can fail to recognize the Nintendo Switch if there is any software bugs or power glitches in the Switch device. Restarting the Switch can allow it to be loaded from the start, and this will solve the error most of the times. Whenever you face any issues with your Nintendo Switch Dock Not Working, make sure that you first attempt this fix.
Step 1: Hold the Power Button on your Nintendo Switch.
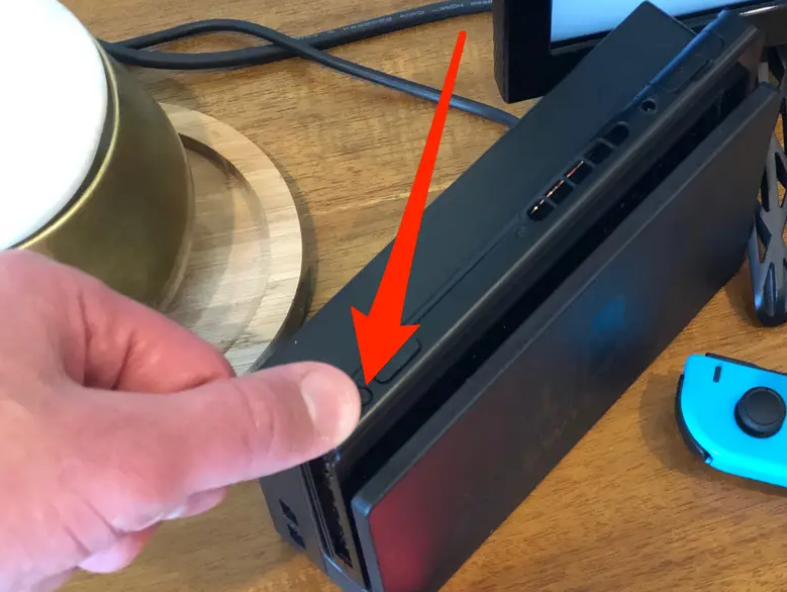
Step 2: After a few seconds, a menu will pop-up on the screen. Select ‘Power Options’.
Step 3: Now click on ‘Restart’.

Your Nintendo Switch will now reboot. Once it is finished rebooting, connect it back to the Switch Dock and see if it is working.
Note – You can also hold the power button for 12 seconds to perform an automatic force shutdown to reset the Switch. Afterwards, tap the power button again to turn it on. You won’t lose any saved data.
2) Insert Cables In The Correct Order
I don’t have to tell you that no electronic device will work properly unless its cables are inserted correctly. This is true for the Switch Dock as well. I will show you the correct order in which to connect the cables so that your Switch Dock works as expected.
Step 1: Unplug all the cables from the Dock. This includes the Power cable, HDMI, and Switch Peripheral.

Step 2: Plug in the power cable first. You can check the LED indicator on the Switch Dock to ensure it that it is connected properly.
Step 3: Now plug in the HDMI cable. Connect the other end to your TV and select the ‘HDMI’ input option.
Step 4: Lastly, connect your Nintendo Switch to the Dock.
You will see a green LED indicator to indicate that everything is connected properly, and the Switch screen will be visible on your TV.
3) Clean The Connections – Best Fix For Nintendo Switch Dock Not Working
If you’ve had your Nintendo Switch Dock for quite a while, chances are that the insides are clogged with dust and debris. This happens to most devices, including PCs, laptops, and TVs. When dust accumulates inside the Nintendo Switch Dock, it might interfere with the power supply or other electrical connections within the device.

Remove all the cables and blow into the ports of the Switch Dock. This is an easy fix for getting rid of a little bit of dust. However, if there is a lot of dust in your Dock, you might have to use a can of compressed air to dislodge them all. You can either do it yourself or give it to a service center. You’ll get your Switch Dock back completely clean and dust-free.
Try connect the Nintendo Switch now and see if everything is working properly.
4) Replace The Power Cable And/Or HDMI Cable
The power cable and HDMI cable are both essential parts of the Switch Dock. If either one is not working, you might face the issue of Nintendo Switch Dock not working.

Make sure that you are plugging in the original Switch Dock Power cable and are plugging it in an independent power outlet. Try not to use an extension cord because it can cause variations in power supply. If the power cable is not working, try using a spare one or testing with a friend’s cable to check if all is well.

As for the HDMI cable, you can connect it to another device such as a PC or a laptop. Connect the other end to your TV and see if the cable is able to transmit both audio and video. If the HDMI cable is working, it means that the issue is with your Switch Dock itself and you might have to give it to a repair center. However, if you notice that the HDMI cable does not work with another device as well, then replace it immediately to fix the issue.
Conclusion
I hope this guide helps you to resolve the ‘Nintendo Switch Dock Not Working’ issue that you’re facing. By following the solutions I have mentioned in this guide, you can fix your Switch Dock within minutes.
Let me know in the comments if you have any other doubts regarding the Switch Dock and I will be happy to answer them for you. Check out our website for more helpful guides and fixes!
