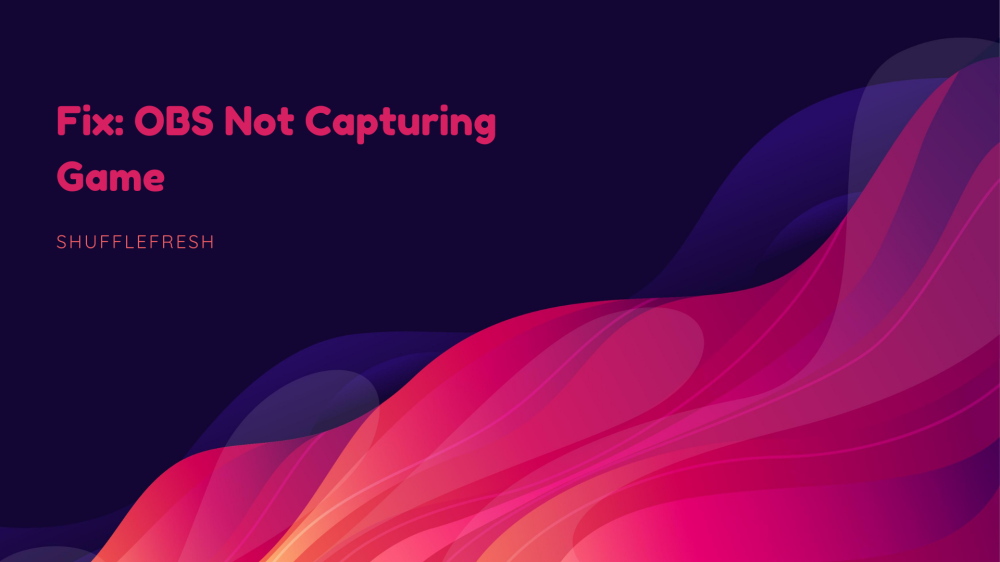In this guide, we’ll discuss some of the best methods you can use to fix the issue of ‘OBS not capturing game’. We’ve tried these fixes out ourselves and we’re very pleased with the results. Hopefully they’ll work for you as well.

Open Broadcaster Software Studio, more commonly known as OBS Studio, is one of the most popular streaming and recording programs out there. Most of your favorite streamers and YouTubers would be using OBS Studio for their streams.
However, many users have started complaining that they’re an getting ‘OBS Not Capturing Game’ error. The video seems to be completely back, even though the audio is playing in the background. A recording software that cannot record video is a huge problem, so we’re going to show you how to easily get it resolved.
What Causes ‘OBS Not Capturing Game’?
There are various reasons that can cause the issue of ‘OBS Not Capturing Game’. Here are some of the most common ones.

- Insufficient Permission – OBS Studio requires certain system permissions to run properly, since it has to run in the background while another game is playing in the foreground. Running the application with administrator privileges will resolve this issue quite easily.
- GPU Issue – This problem is usually seen in devices that have a dedicated GPU as well as an integrated GPU. OBS Studio doesn’t work sometimes if it’s using a different GPU than the one your game is using. You can select OBS to use the same GPU as your game to fix this issue.
- Game running in full screen mode – Certain games do not get recorded by OBS if they are running in full screen mode. The exact cause of this issue is unknown. But many players have reported that switching from full screen to windowed mode has fixed the issue for them.
- Game Mode is enabled – Windows comes with a Game Mode that lets your system allocate maximum resources to games. Although this is a great feature for exclusively gaming, it can interfere with the recording capabilities of OBS. Turning it off can allow OBS Studio to record properly.
In the next section, I’ll show you how to fix each of these issues.
How To Fix ‘OBS Not Capturing Game’ Error
Here are the different solutions to fix ‘OBS Not Capturing Game’ Error. If you’re able to identify the reason for why this occurs, you can skip directly to that particularly. If not, I would advise you to attempt each of these fixes one after the other.
1. Run OBS Studio With Administrator Privileges
When you run any application, including OBS Studio, with administrator permissions, this allows the applications to execute many critical processes without being restricted by the system. I’ll show you how to do it.
Method 1 – Temporarily Running With Administrator Privileges (Has To Be Repeated Every Time You Open The App)
Step 1: Go to the directory where OBS Studio is installed. By default, it should be – C:/ProgramData/Microsoft/Windows/Start Menu/Programs/OBS Studio.
Step 2: Right-click on the OBS Studio executable file and click on ‘Run as administrator’.
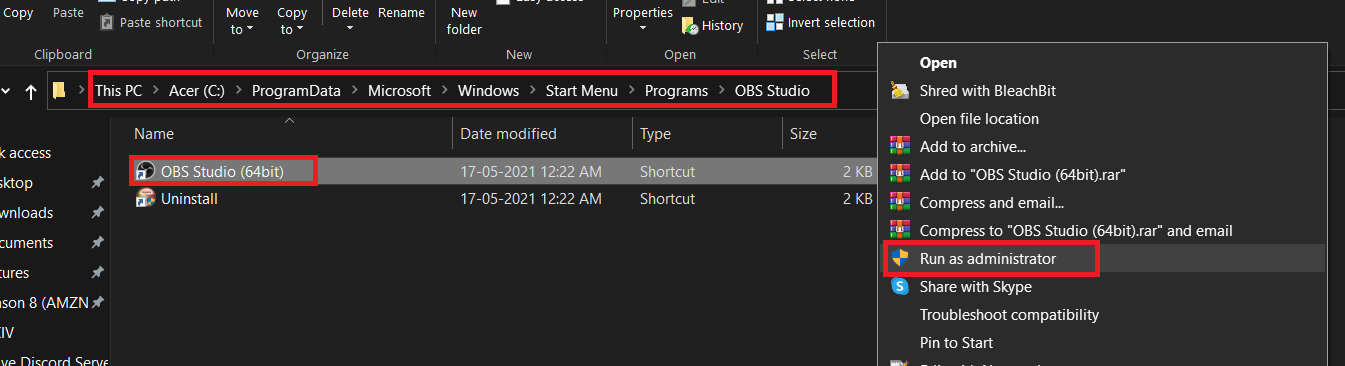
Step 3: You’ll get a pop-up notification asking if you want to run the program with administrator privileges. Click on ‘OK’.
Methods 2 – Permanently Set To Run With Administrator Privileges
Step 1: Go to the directory where OBS Studio is installed.
Step 2: Right-click on the OBS Studio file. Click on ‘Properties’.
Step 3: Navigate to the ‘Compatibility’ tab. You’ll see a checkbox here for ‘Run this program as an administrator’. Click it and then click on ‘Apply’ to save the changes.
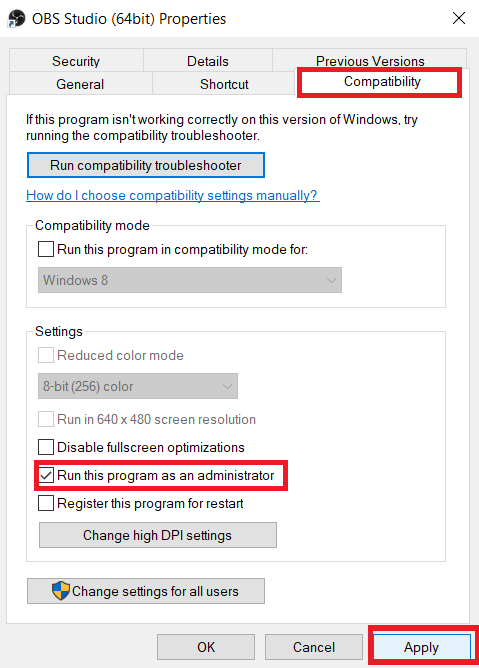
You can now open OBS Studio and check if the issue is resolved.
2. Switch Game To Windowed Mode
Full screen mode is always best for gaming. Unfortunately, certain games can cause OBS Studio to stop recording video properly when the game is in full screen mode. Try to change your game window to either Borderless Windowed or Windowed Fullscreen to see if it helps to fix the issue.
Step 1: Launch the game that you’re trying to record.
Step 2: Navigate to the ‘Settings’ for the game. Under ‘Display’ or ‘Video’, you’ll be able to find an option for changing the window mode.

Step 3: Select any option other than ‘Fullscreen’ and then apply to save the changes.
You can now open OBS Studio and see whether it is recording properly. If not, you can change your game window back to full screen as we now know this was not the issue.
3. Disable Game Mode And Game Bar
Window Game Mode is a feature that allows gamers to enjoy the best gaming experience by allocating most GPU, RAM, and any other resources to games. Game Bar is another feature that aids in capturing video, broadcasting gameplay online, taking screenshots and accessing the Xbox app quickly.
Both these features interfere with how OBS Studio works and can cause the black screen error. Disabling them can resolve the issue of OBS not capturing game.
Disabling Game Mode
Step 1: Go to the Search function in your Taskbar and type in ‘Game Mode’. Click on the first option (Game mode settings).
Step 2: You’ll see a toggle button for switching off Game Mode. Turn it off.

Disabling Game Bar
Step 1: Go to the Search function in your Taskbar and type in ‘Game Bar’. Click on the first option (Xbox Game bar).
Step 2: You’ll again see a toggle button for switching off Game Bar. Turn it off.

You’ve now successfully disabled Game Mode and Game Bar. Open OBS Studio and check if it’s recording properly.
Conclusion
After attempting all the fixes mentioned in this guide, you should now be able to use OBS Studio properly without getting the ‘OBS Not Capturing Game’ error. In case the issue still persists, the issue is most probably with the application itself. As a last resort, you can try uninstalling and reinstalling OBS Studio, and check if that fixes the black screen error.
Go through our website if you want to find more fixes and guides for other software as well!