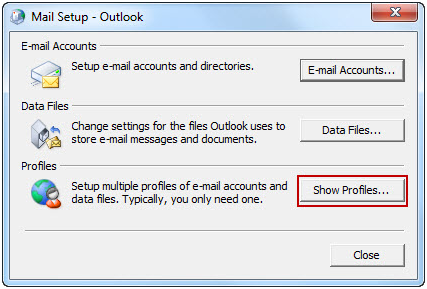As you know, Outlook surfaces various kinds of errors, which includes selected rule in alphanumeric form plus a message describing in quick regarding the problem. Outlook is the most popular and among the most preferred mail clients on Windows 10, but some users reported about the “Outlook Data File Cannot Be Accessed” error message when using it. These problems may occur in Perspective while performing different types of activities. Among the typical actions that people often perform is View in Send/Obtain. Maybe you have received a mistake as shown below?
If you’re not able to deliver outgoing email (but incoming email works fine) and you also get one message that says your ‘Outlook Data File Cannot Be Found’ generally after upgrading either Outlook or Windows which is a signal that the account is infected.
Why Does Outlook data file cannot be Accessed error Occur?
0x8004010F is one of the Microsoft Outlook error, that might arise due to
- Failure on Microsoft Office
- Dangerous system error
- Clash of antivirus with all the software, or Windows Firewall settings.
The total message says Reported error (0x8004010F) – ‘Outlook data file cannot be accessed.
- Also check:
How to Fix Outlook Data File Cannot be Accessed
There are few Ways to which you are able to correct this error and they are as follows.
Step 1: Locate the Outlook Data File
Navigate to Start > Control Panel > Mail, and then choose Show Profiles in the Mail Setup.

- Click on Outlook dialog box. Press on your Outlook profile and Click the Properties button.

- Choose the Data Files which open ups the Account Settings.

- Under Data Files, find the current data files.
- Note down the location of the Outlook data files and save a copy and close it.
Step 2: Once your data file is found, create a new MS Outlook profile.
- Procedure 1: Use auto account setup to create an IMAP or POP3 email account.
- Procedure 2: Manually create an IMAP or POP3 email account.
Procedure 1: Use auto account setup to create an IMAP or POP3
- Start > Control Panel > click Show Profile in Mail Setup – outlook dialog box
- Click Add in ihe General tab and enter your new MS Outlook profile name then click OK.
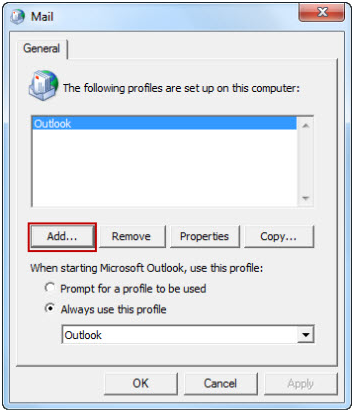
- Now setup a new account by giving your name, email, and password. And Click Next.
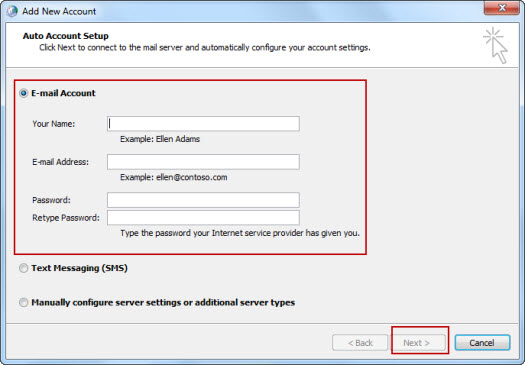
- Now a window appears like shown in the below figure. you need to select the Manually configure server settings or additional server types radio button. Now Click Next.

- Then you will be seeing the below window. Now, Choose Internet E-mail and then Click Next
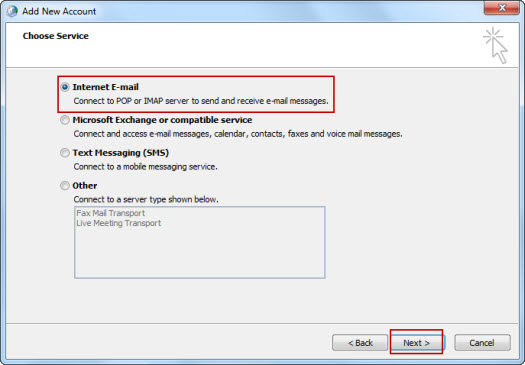
- Type your account details in the Internet E-mail Settings dialog box ( if you are unsure about account details then contact your internet service provider)
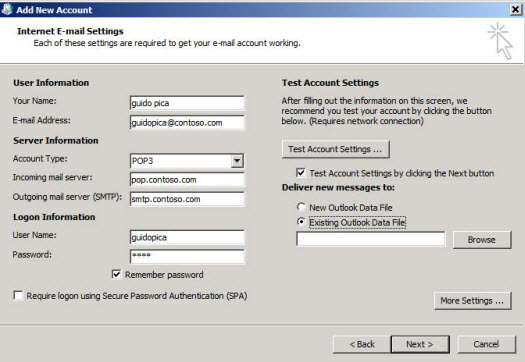
- To Test your account, click Test Account Settings in the same window. After that select Existing outlook data file option and then click Browse.
- Now select the previous location of outlook data file ( if you are not sure about how to find the location of outlook data file then go to Point 8 in Step 1 )
- click ok and then Click Next.
- From the Test Account Settings dialog box, click Close and Click Finish.
Step 3 – Configure new outlook profile as the default profile
Follow the below steps to set the new Outlook profile as the default profile
- From General tab of the Mail dialog box, choose Always use this profile
- After Selecting the Always use this profile option you will find the drop-down list, from that select the new profile.
- To close the Mail dialog box, Click OK.
Basic Solutions to Fix Outlook data file cannot be accessed error
Fix 1 – Disable Antivirus
- Some of the experts claim that Outlook error 0x8004010F may be triggered by the antivirus installed on the system.
- You have to disable antivirus program and reboot PC.
Fix 2 – Modify Windows Firewall Settings Temporarily
- The next thing that you can try is to modify the settings of Windows Firewall.
Click Start or Win key, type Firewall.cpl, and press Enter.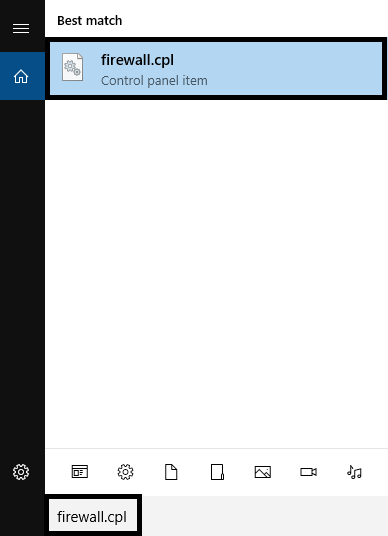
Select Windows Firewall > Find Turn Windows Firewall On or Off
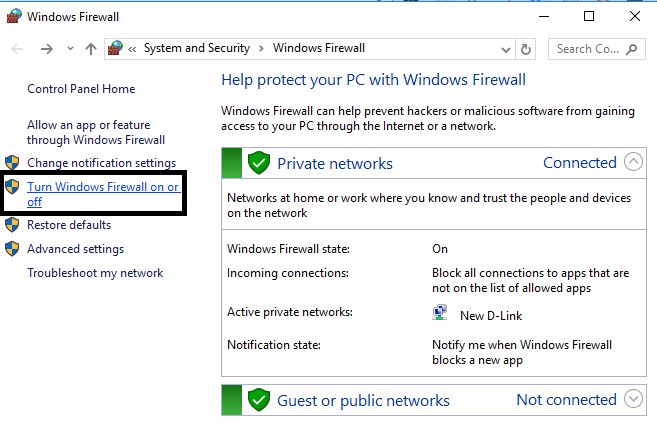
Now Choose Turn off Windows firewall and click on OK to save settings.
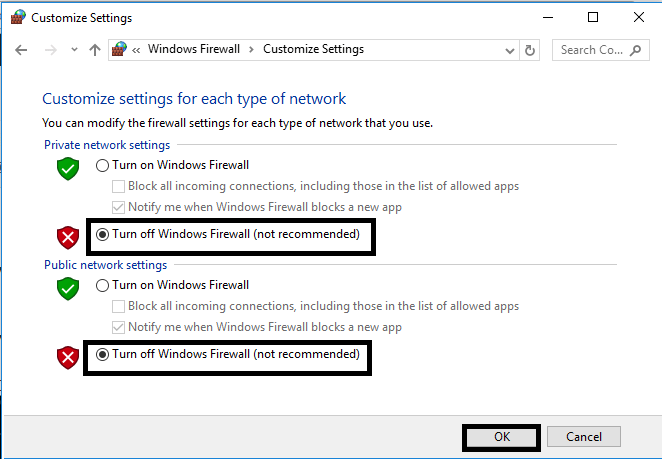
Fix 3 – Run sfc/scannow
Open command prompt as admin and type sfc /scannow and press Enter.

- Let the system perform the repair automatically.
- Reboot the system.
Thanks for reading this article!! Comment below if you need any help regarding Outlook data file cannot be accessed windows 10 error.