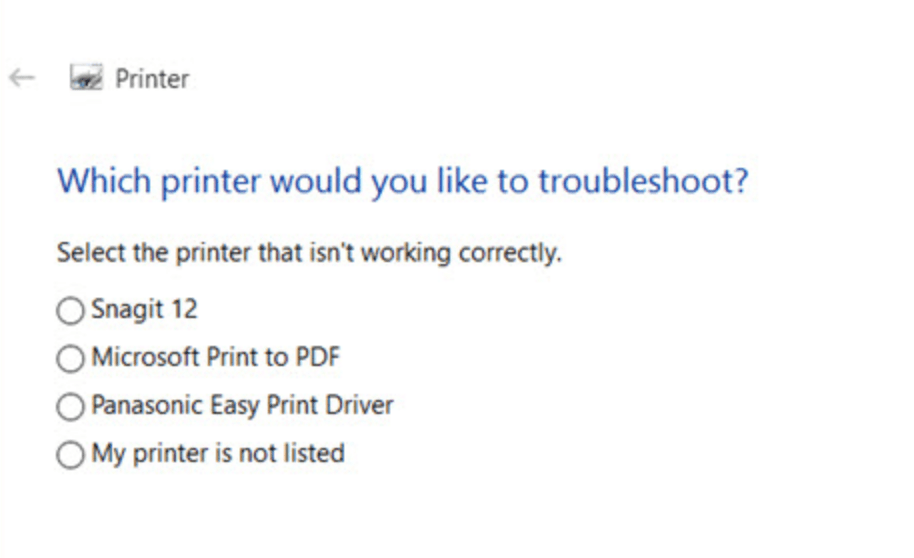Windows 10 is one of the Major Microsoft updates, but also it comes with so many bugs and errors. If you have recently updated to Windows 10 and using Printer, then chances are you are facing error while connecting your printer to PC or laptop. Error Printing Message is a frustrating Windows issue. Here in this article, we are going to share how to Fix Printer Problems in Windows 10. It is one of that variety of problems faced by many Windows users who upgraded to Windows 10.
Also Read:
So many users have reported the issue and after that Microsoft has released the quick solution to fix the issue. After updating or installing Windows 10, users reporting that Windows system is not detecting printer or disconnecting continuously. If you are using a Printer with Wifi Connection, then you will also need a Printer Wifi Drivers for Windows with regular Printer Drivers.
Fix Printer Problems in Windows 10
In most of the cases, if your printer doesn’t work properly, or disconnecting continuously then chances are the printer driver is damaged or incompatible with Windows 10. Now to fix the problem, you can check solutions.

If you have a printer with automatic mode then better keep your printer in simplex mode in the event the speed isn’t paramount and you’re not in a rush.
Windows 10 Printer Problems can be caused by following issues:
- Cable does not connect, or cable is damaged.
- Problem with WiFi.
- Damaged divers.
- Outdated Printer
Use these solutions to fix the error.
Method 1: Update printer driver manually
Try to download and install all the latest drivers from the official website of Printer manufacturer for Windows 10.
1. Open Control Panel > Small icons > Device Manager.
2. In Device Manager > Find the printer device > right click on it and select update the driver.
If after updating, the problem remains the same then uninstall the driver and then reinstall the driver again.
Method 2: Use Windows Update for new drivers
If you haven’t installed any Windows Updates, then do install it now. Go to settings > Update & security > Windows Update.
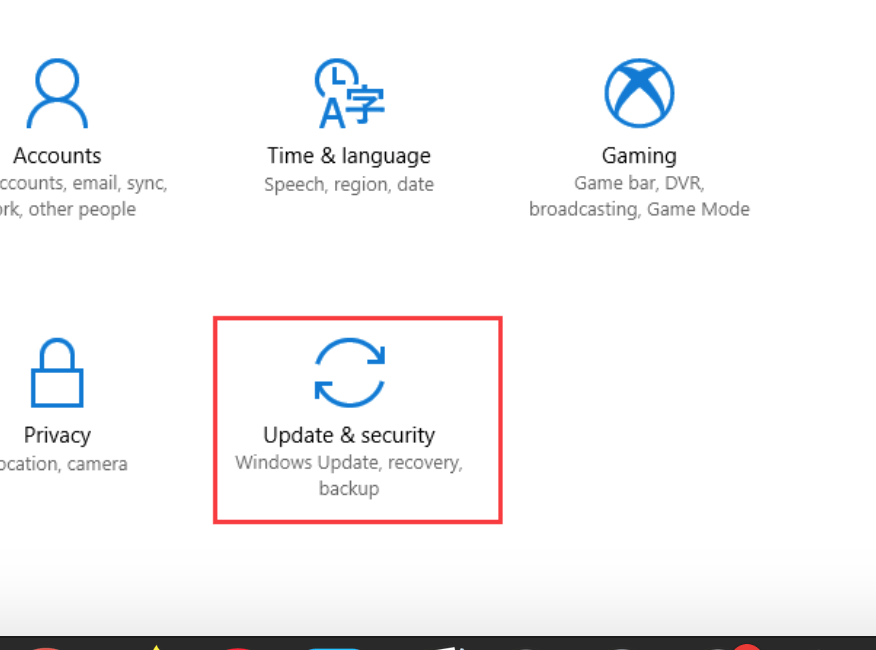
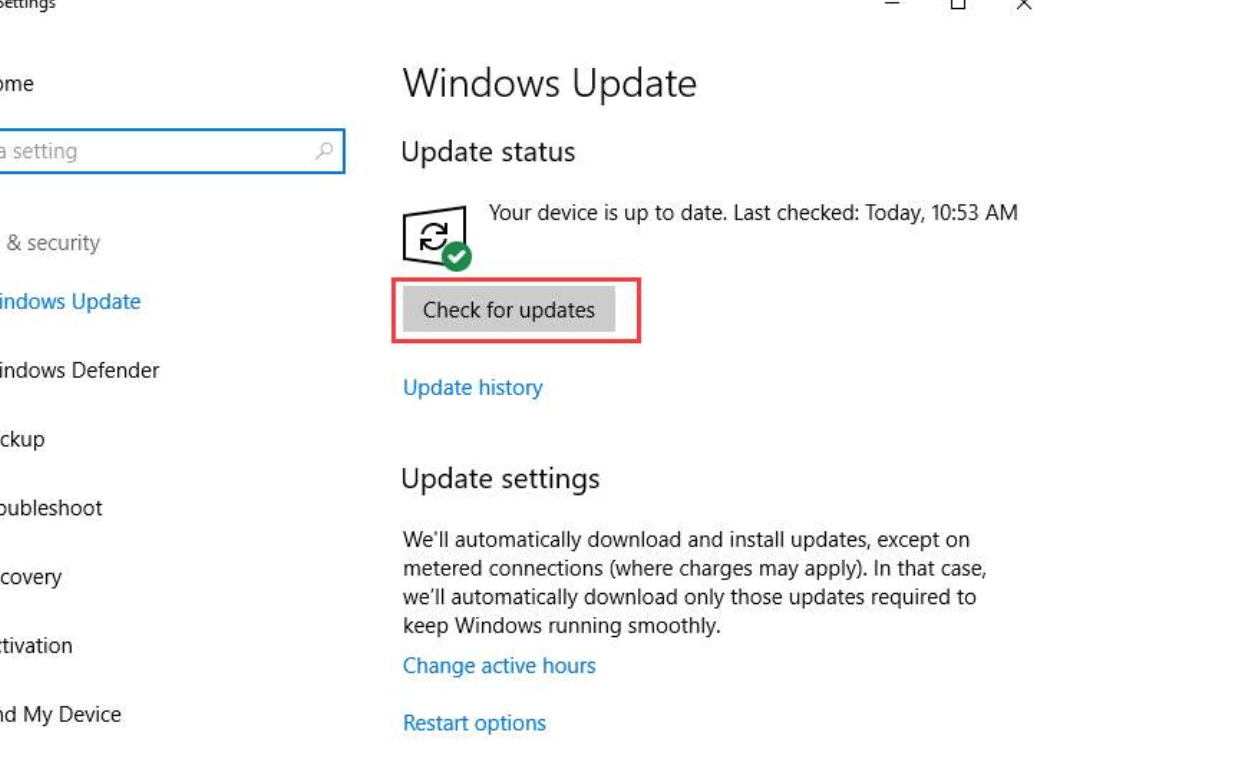
Check for all the available Windows update and install all the updates.
Method 3: Update your printer driver automatically
If downloading and installing drivers manually not working then you can download Printer Drivers automatically.
Driver Easy is one of the most popular Driver updater tool for Windows. This tool will automatically download and update Printer drivers for free.
All you need to do is Run Driver Easy > click on Scan Now button.
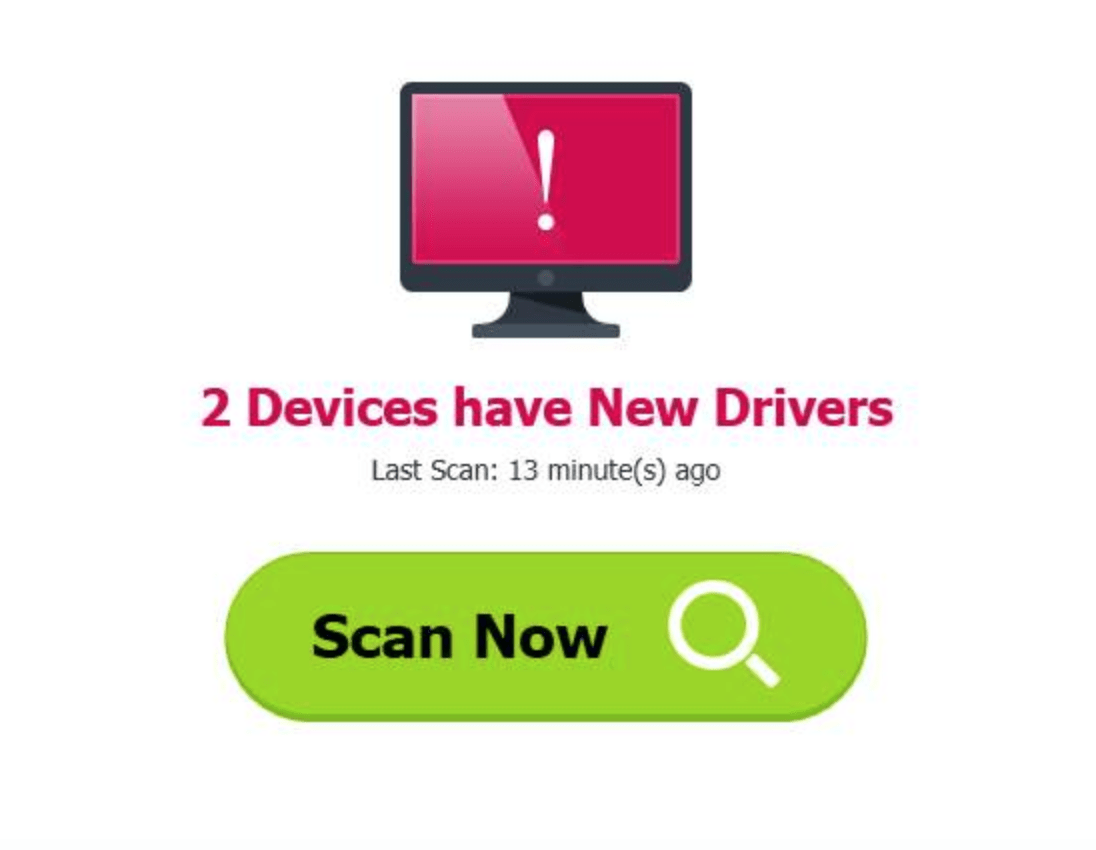
Check the power: Make sure your printer power is on and all the power cable is connected properly.
Hope you liked this article and now your printer is working properly. If not then comment your issues in the comment box.