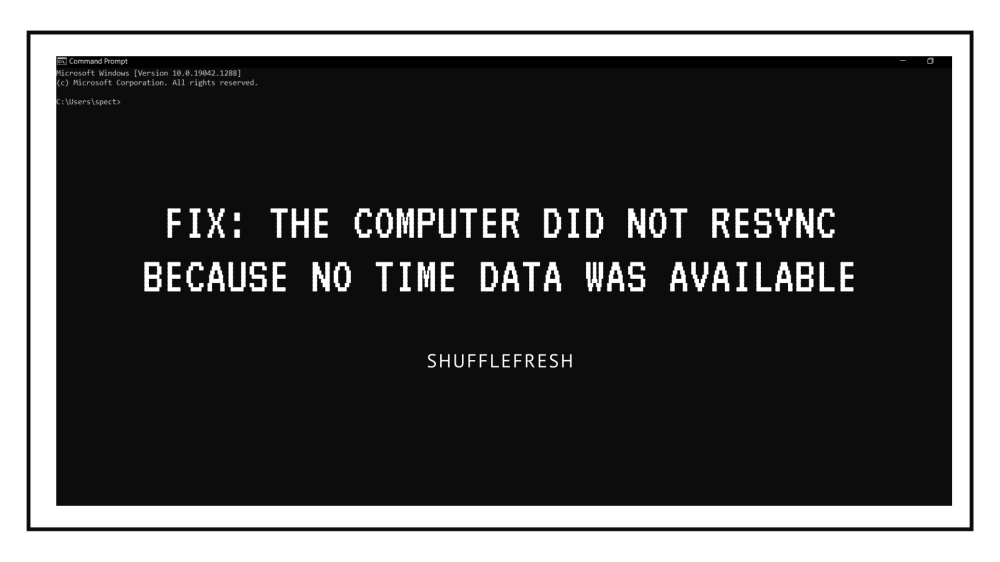Have you heard of the ‘w32tm /resync’ command line? This is used to sync the time on a Windows Server computer with an external time source. By running the ‘w32tm /resync’ command on either the domain computer or the client computer, one can easily accomplish time syncing across servers. But many users often report getting an error while doing this. This is the error message – “The Computer Did Not Resync Because No Time Data Was Available”.

What is it? Why does it happen? And most importantly, how to fix it? This is what I’ll be helping you with in this guide. I’ll take you through some of the best solutions that fixes this error in no time! Read on to find out more.
What Causes ‘The Computer Did Not Resync Because No Time Data Was Available’ Error?
Over the years, there have been a lot of explanations as to why this particular error occurs. But it seems there are three reasons that are most common. Here they are.

1) Improperly Set Group Policy – Most Common Reason For ‘The Computer Did Not Resync Because No Time Data Was Available’ Error
Certain group policies regarding the Windows Time Service might have been set incorrectly. These need to be changed in order for the service to work correctly again.
2) Wrong Parameters Set For Windows Time Service
This is an error that is related to the Windows Registry settings. We can make changes to the Registry Editor and set the correct parameters to resolve the issue.
3) General Issues With The Windows Time Service
These include a wide range of possible malfunctions with WTS. Running certain commands and/or even restarting the service can sometimes do the trick and fix the error.
How To Fix ‘The Computer Did Not Resync Because No Time Data Was Available’ Error
I will now take you through some of the methods you can use to fix the ‘The Computer Did Not Resync Because No Time Data Was Available’ Error. These methods have worked for the majority of the users, so hopefully they’ll work for you too.
1) Changing The Group Policies – Best Fix For ‘The Computer Did Not Resync Because No Time Data Was Available’ Error
An incorrectly set group policy is one of the most widely observed reasons for this particular error. Microsoft themselves recommend making changes in the group policies to resolve it. Depending on whether it is for a local computer or a domain object, there are two scenarios. I’ll take you through both of them.
Scenario 1 – For A Local Computer
Step 1: Press Win + R keys to open the Run dialog box. Type ‘gpedit.msc’ in the box and hit Enter. This will open the Local Group Policy Editor.

Step 2: Select the ‘Computer Configuration’ tab, and then navigate to Administrative Templates > System > Windows Time Service.
Step 3: Once you’re in the Windows Time Service folder, double click the ‘Global Configuration Settings’ policy. Now select the checkbox for the ‘Not Configured’ option.

Step 4: Click ‘Apply’.
Step 5: Now, expand the Windows Time Service folder, and double-click ‘Time Providers’ key. You will find 3 keys inside the folder: Configure Windows NTP Client, Enable Windows NTP Client, and Enable Windows NTP Server.

Step 6: Open each key and select the checkbox for ‘Not Configured’ at the top. Once it is done, click on ‘Apply’.
Step 7: Restart your computer.
You can run the time sync command and check whether the issue is resolved.
Scenario 2 – For a Domain Object
Step 1: Open the Run dialog box (Windows Key + R). Type in ‘dsa.msc’ and hit Enter to open the Active Directory Users and Computers Microsoft Management Console.
Step 2: Right-click the folder that contains the group policy key you want to change and select ‘Properties’ from the menu.
Step 3: In the ‘ContainerName’ Properties window, go to Group Policy and click on Edit.
You can now edit the Group Policy and resolve the error from here.
2) Making Changes To Registry Editor
You can make changes to the Registry Editor from the homegroup, workgroup, or the host computer by using a centralized host system. This should fix the ‘The Computer Did Not Resync Because No Time Data Was Available’ Error.
Step 1: Press Windows Key + R to open the Run dialog box.
Step 2: Type in ‘regedit’ and hit ‘Enter’. This should open the Registry Editor.

Step 3: Navigate to the following path within the Editor – ‘HKEY_LOCAL_MACHINE/SYSTEM/CurrentControlSet/Services/W32Time/Parameters’. Double-click on ‘Type’ at the right-side of the window.

Note – If the Type key does not exist, right-click on the window, select New, and then select String Value. Now, rename the new String Value as Type.
Step 4: Right-click on it and select ‘Modify’. Find the ‘Value Data’ field and change the value to ‘NT5DS’.
Step 5: Press ‘OK’ to confirm and save the changes.
You can now exit the Registry Editor. Restart your computer and check to see if the issue is resolved.
3) Restart Windows Time Service
If the Windows Time Service itself has a bug or a glitch, restarting it can often fix most issues.
Step 1: Open the Run dialog box. Type in ‘services.msc’ and hit ‘Enter’.

Step 2: Find the ‘Windows Time Service’ from the given services. Right-click on it and select ‘Properties’.
Step 3: If you see that the ‘Service Status’ is Stop, change the ‘Startup type’ to Automatic and click on ‘Apply’. If the ‘Service Status’ is Start, click on the ‘Stop’ button first and then click on ‘Start’ again.

4) Running Windows Time Sync Command
This is another variant of the ‘w32tm’ command that follows a few extra steps to connect with the ‘time.windows.com’ server properly. A lot of users have reported that this command has fixed the error for them.
Step 1: Go to the Search option on your Taskbar. Type in ‘cmd’ and open the Command Prompt application by using ‘Ctrl + Shift + Enter’. This will open the application with administrative privileges.
Step 2: In the Command Prompt window, enter the following command – w32tm /config /manualpeerlist:time.windows.com,0x1 /syncfromflags:manual /reliable:yes /update. Click ‘Enter’.

Exit the window and check to see if your issue is resolved.
Conclusion
Do make sure you try out all the methods that I’ve given here to resolve ‘The Computer Did Not Resync Because No Time Data Was Available’ Error. If there are multiple reasons for the error to occur, a combination of fixes can easily resolve it for you.
Check out our website for more tech-related guides and quick fixes!