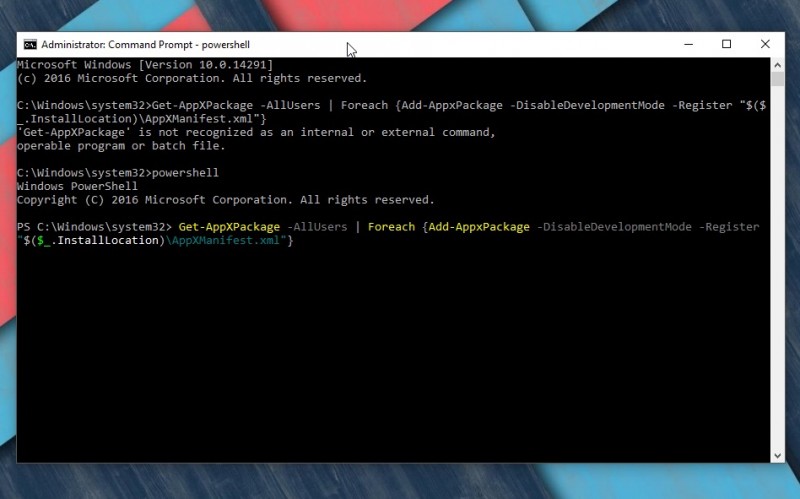Many Windows 10 users are facing Windows 10 start menu is not working or Start Button is missing problems with their Laptop. If your Start Menu isn’t functioning, listed here are a couple of troubleshooting steps you may want to try.
Several software glitches continue to indulge in consumer experience on Windows 10, which is normally an incredibly reliable and efficient desktop operating system.
It’s been several weeks since Microsoft built Windows 10 open to the general public. However, many mistakes continue to show up every once in a while. The comments section on various experiences suggests that many are experiencing problems with the start menu on the Windows 10 desktop or notebook. Here’s what you need to do to correct it. Microsoft has already released Windows 10 Anniversary update to fix all major bugs and issues in Windows 10.
Windows 10 is not an ideal operating system — you could have recently improved only to realize that you are experiencing a bug. It’s so frequent, in fact, that Microsoft has released special troubleshooter to fix Windows 10 Start Menu Search Not Working.
Also Read:
Fix Windows 10 Start Menu Not Working
There are two possible scenarios. First: you’re facing minor Start Menu issues, which is likely due to some third party application and you can easily fix this problem with a simple reboot and clean unwanted apps data. Next: your system is suffering from Start menu issues. Some of the start menu files are missing from Windows System. To fix this issue, you have to follow our detailed solutions for Windows 10 start menu missing issue.
If you’re one of the users being bothered by such a challenge, this post is completely suitable for you. Here are solutions for windows 10 start menu not working:
Solution 1 – Solve the Start Menu problem with the PowerShell
- Right-click on the Start Menu button and open Command Prompt
- Enter PowerShell on the command line > Paste the following line in the Administrator: PowerShell Window:
Get-AppXPackage -AllUsers | Foreach {Add-AppxPackage -DisableDevelopmentMode -Register “$($_.InstallLocation)/AppXManifest.xml”}

- Wait for the PowerShell to execute the command.
- Once done, check error logs and fix them.
- Reboot system.
Solution 2: Fix the Start Menu problem in the Registry Editor
- Open Search and type regedit
- Go to the following path:
HKEY_LOCAL_MACHINE/SOFTWARE/Microsoft/Windows/CurrentVersion/ ImmersiveShell/Launcher - Click Edit, New, DWORD (32-bit) Value, and type name UseExperience
- Double-click the newly created item and set the value to 0
- Click OK, close the Registry > restart your computer.
Solution 3: Check For Possible Updates
Microsoft has launched a second major update to Windows 10. So if you are still using old Windows OS then download and update it.
- Press the Start button, and choose Settings. Then select Update & security.
- Press the Check for updates button.
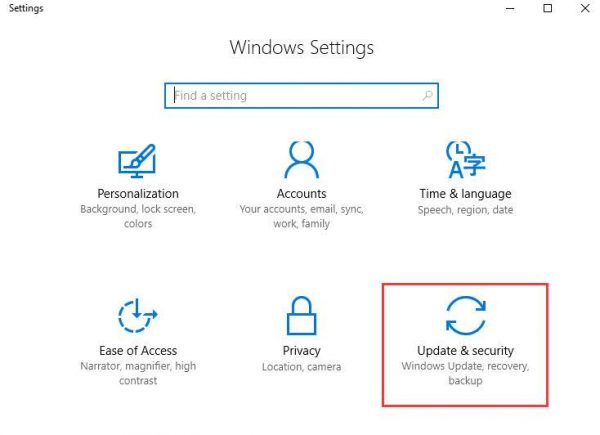
- Windows will now check for the possible updates for you.
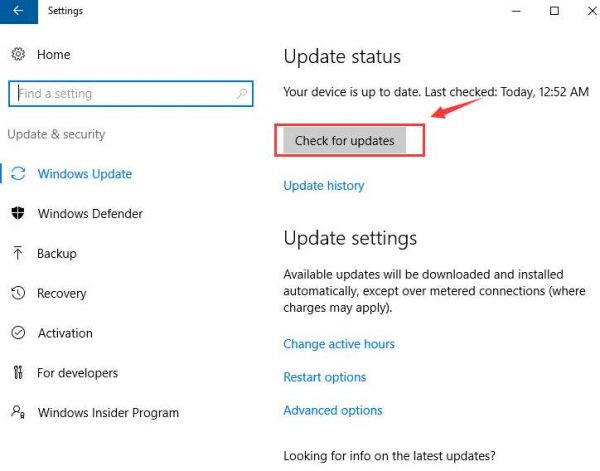
- It will also fix some minor bugs like windows 10 start menu not working, and the taskbar is not working.
Thanks for reading this article.