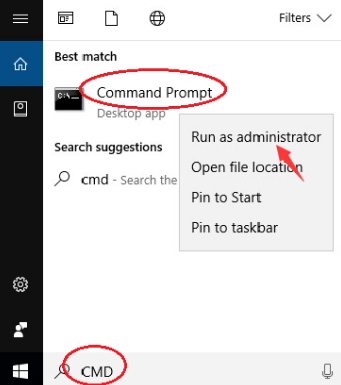Windows Spotlight allows users to download and set your Images as the background on the lock screen. You will see a new image on the Lock screen background. Now many users have reported that Windows Spotlight Not Working in Windows 10. This is a very common issue faced by Windows 10 users. Today in this article, we are going to share how to solve Windows Spotlight not working after Windows 10 1809 update issue.
Spotlight is not a perfect feature and like other Windows 10 problems, this is also a temporary problem and you can fix it easily. You cannot see a new image or the same image is loading every time.
You cannot reset Windows Spotlight Settings directly. So you have to change and edit some settings. In this Windows 10 guide, we’ll share some simple steps to fix common problems with Windows Spotlight.
Fix Windows Spotlight Not Working
Using Windows Spotlight feature, users can fetch an image from Bing and set it as the Lock Screen background which is a new Windows 10 feature. After installing new Windows 10 update, users have reported that Windows Spotlight is not working. If you are facing this issue, this article will fix it.
You don’t need to reinstall Windows OS to fix this issue. You can fix this issue simply by following these simple steps.
Method 1: Re-register Spotlight App
Step 1: In Windows Search, search for cmd. Right click on command prompt and choose Command Prompts as administrator. Allow User Account Control if asked.

Step 2: Type the following commands and press Enter after each one.
dism /online /cleanup-image /restorehealth
sfc /scannow
powershell
Get-AppXPackage -AllUsers |Where-Object {$_.InstallLocation -like “*SystemApps*”} | Foreach {Add-AppxPackage -DisableDevelopmentMode -Register “$($_.InstallLocation)/AppXManifest.xml”}

Now once done press win + l and check if Windows Spotlight working or not. If not then check the next method.
Also Read:
Method 2: Use File Explorer
Step 1: Press Win + I to open Settings then click on Personalization.
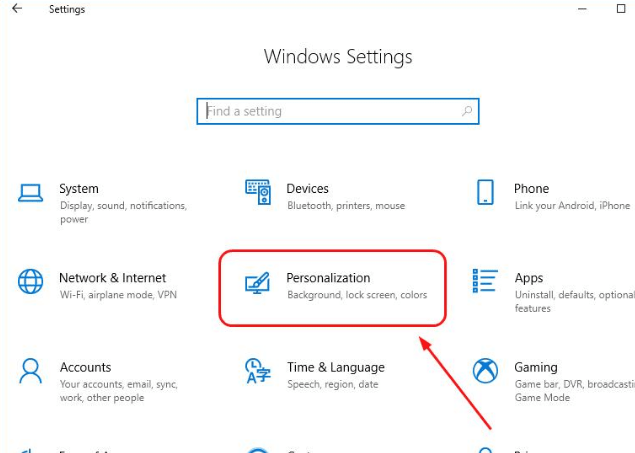
Step 2: Choose Picture or Slideshow under lock screen.
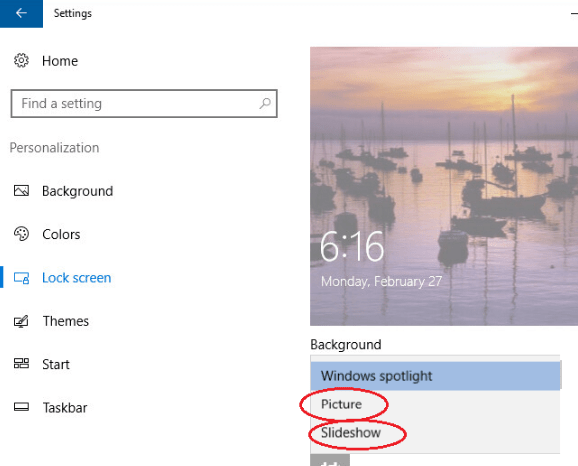
Step 3: Now open Windows Explorer using Win + E and then go to Click Show/hide under View section and then tick on Hidden items.
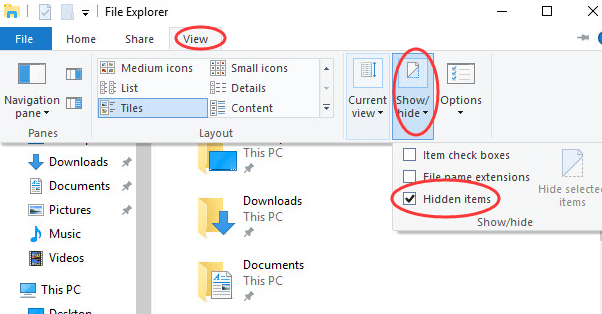
Step 4: Follow this path: C:/Users/<USERNAME>/AppData/Local/Packages/Microsoft.Windows.ContentDeliveryManager_<Package ID>/LocalState/Assets
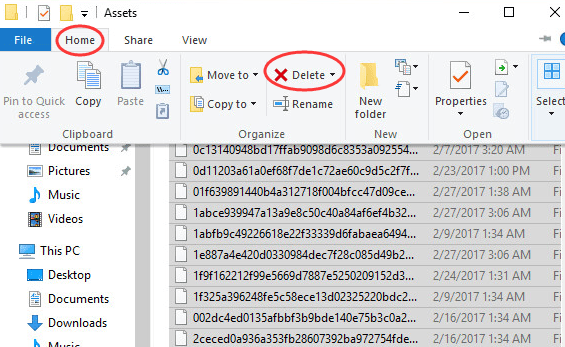
Select all the files in Assets folder > Delete under the Home section.
Step 5: Again enable Windows Spotlight in Settings. Choose Windows Spotlight instead of pictures in Method 1.

Final Words
Many users have fixed this issue with the above methods. But if you are still facing this issue then you can follow this guide.
You have to update your Video drivers. You can download and the latest version of Drivers from the official website. Also, you can try to restore system backup. This will restore all the changed and fix the issue.
Hopefully, this article helps you fix windows spotlight not working problem. Feel free to comment below.