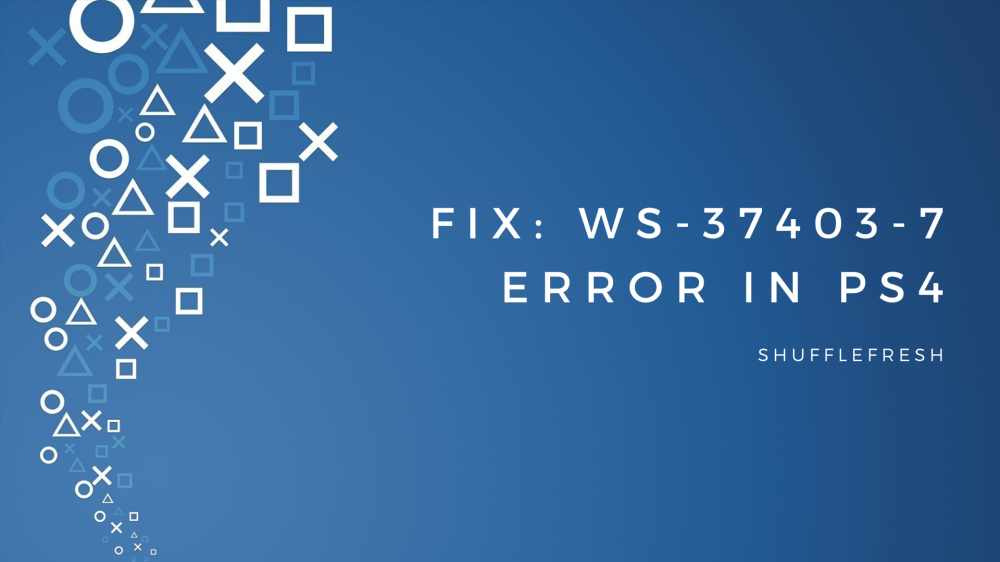Have you been seeing the ‘WS-37403-7’ error on your PS4 and getting absolutely frustrated by it? You’re not alone, because this is a common error faced by thousands of PS4 users. And we have the solution for it!
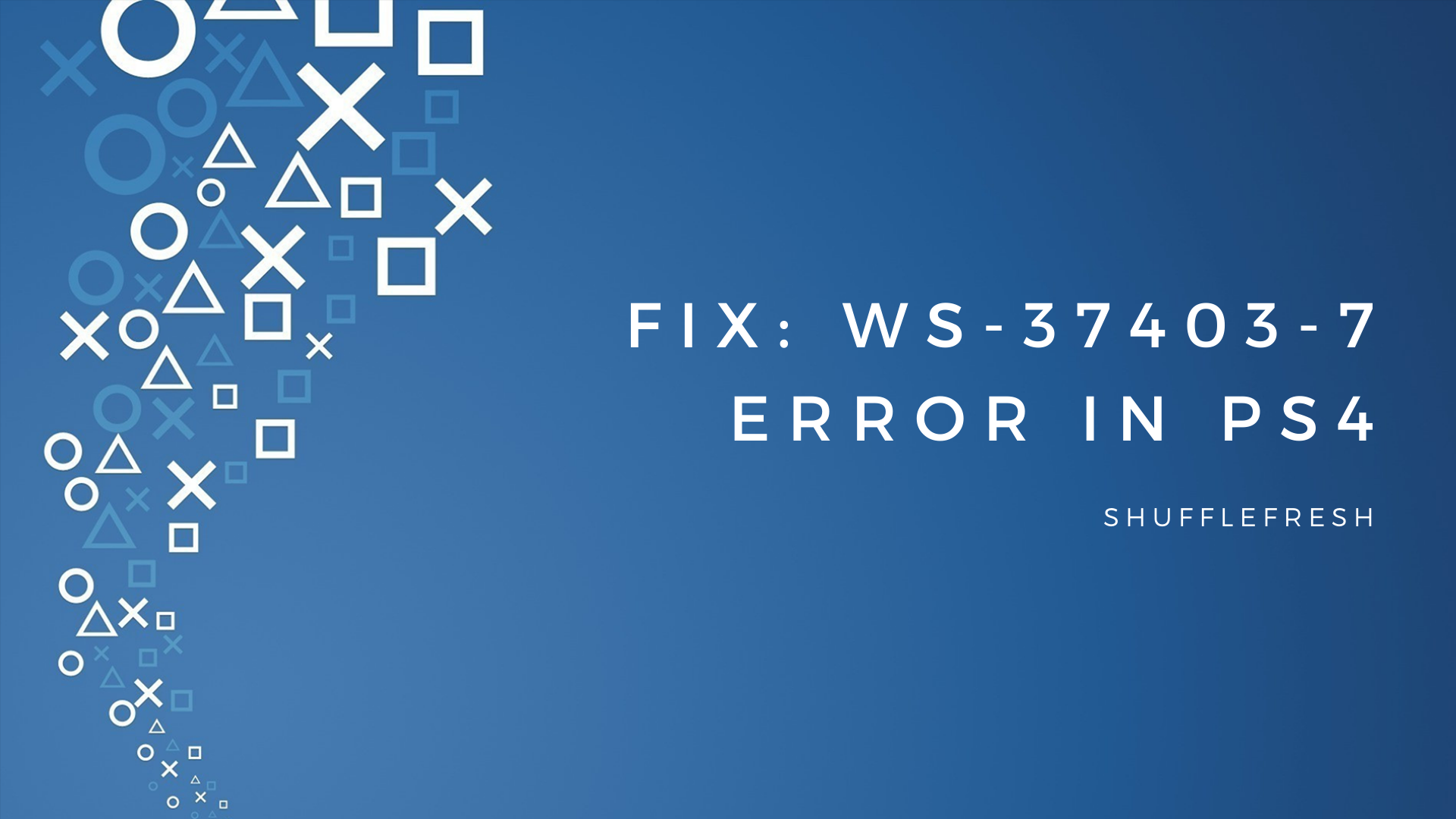
In this guide, we’ll take you through some of the quick and easy fixes you can apply to resolve the WS-37403-7 Error on your PS4 and get it back online within seconds. We’ll also explain why this error occurs and take you through some simple troubleshooting tips to avoid it in the future.
Keep reading to find out more!
What Is WS-37403-7 Error And Why Does It Happen?
A lot of players have been getting this error notification on their PS4 screen ‘WS-37403-7’. But what is it really? Well, it seems this error is a result of being unable to connect to the PlayStation Network. It might be a server issue on Sony’s side or a network related error due to your router configuration. After doing a thorough investigation, we were able to find the most common causes for this error, and here they are.
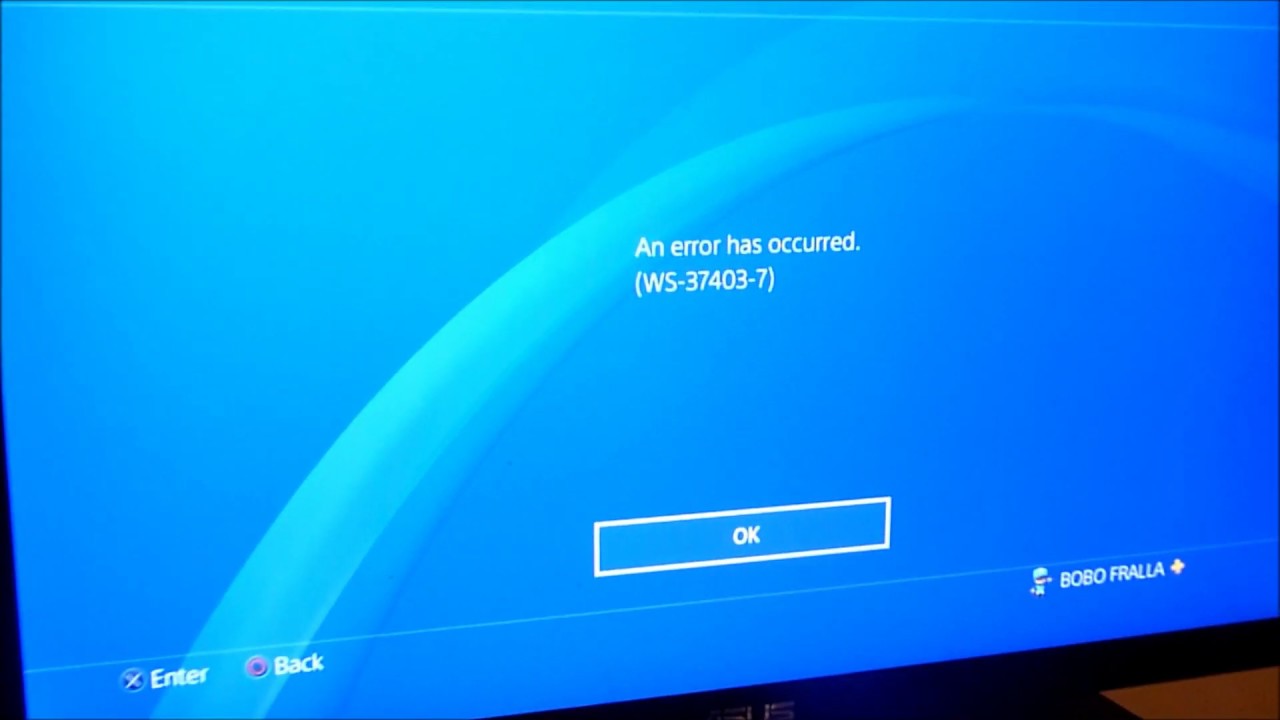
1. Outdated Software
PS4, like all gaming systems, needs to be constantly updated to the latest version for full functionality. Sometimes there are new updates available which you might have forgotten to download, and this can cause PlayStation to face issues while connecting to the PlayStation Network (PSN). Make sure that ‘System Software Update Files’ are set to automatic download to prevent this from happening.
2. Incorrect DNS Configuration
This is usually an error that occurs because of your router configurations. If the router is not able to establish a proper and stable connection to the PS Network, your PS4 will give you a ‘WS-377403-7’ error message.
3. Scheduled/Unscheduled Maintenance – Most Common Cause Of ‘WS-37403-7’ Error Message
As with most tech companies, Sony also provides frequent updates and patches to its PS Network. This can be to address a wide range of issues from security flaws to server optimization. When such maintenance activities are done, the network is temporarily closed so that the respective teams can work on the system. During these times, players might face error messages while connecting their PS4 online. Sony will often provide official announcements and ETAs in such scenarios.
How To Fix WS-37403-7 Error Message In PS4
Now I’ll take you through the different methods you can use to fix the WS-37403-7 Error Message In PS4. These methods are easy to do, and you should have no trouble following the step-by-step instructions provided below.
1. Checking PlayStation Network Status
This should be the first and foremost step whenever you face any error with your PS4 console. By going to the official website for the PlayStation Network Service Status, you can find out if there is any real-time issue with the PS servers and if any maintenance activities are going on.
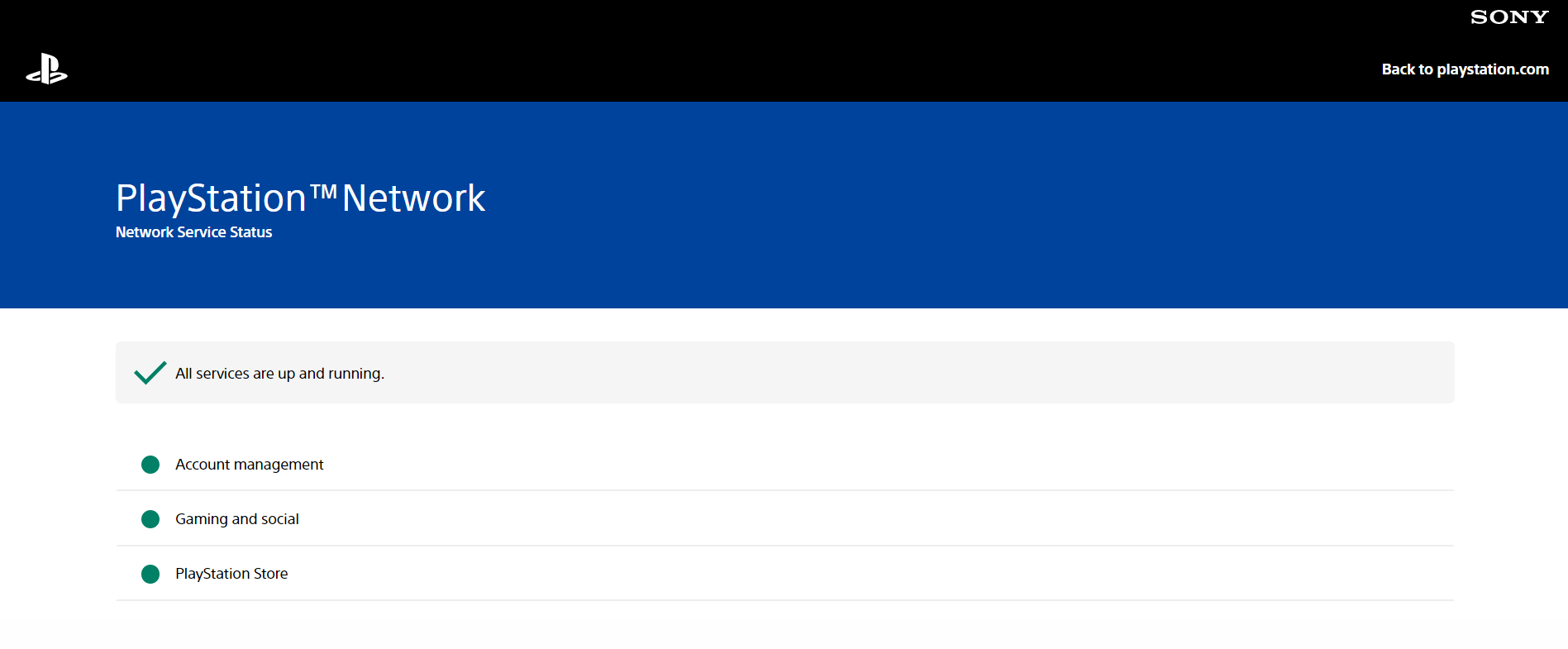
Here is the website link –
If there are any issues currently going on with the servers, the detailed information will be shown here. If you notice that there is no error showing in the website, then you can proceed with the rest of the troubleshooting steps.
2. Updating PlayStation To Resolve WS-37403-7 Error
You would have seen in the previous section how outdated PS software can cause connectivity errors. To resolve this, we need to update your console to the latest version. Here are the steps on how you can do that.
Step 1: Turn off your PS4 console.
Step 2: Once the PS4 has turned off, press and hold the ‘Power’ button. You’ll hear two beeps after which you can release the button.
Step 3: Your console will now show a message that says “Connect the DUALSHOCK 4 using the USB cable, and then press the PS button”. Connect your controller and press the PS button as instructed.

Step 4: You’ll now see a menu before you. Select ‘Update System Software’ and then ‘Update using Internet’.
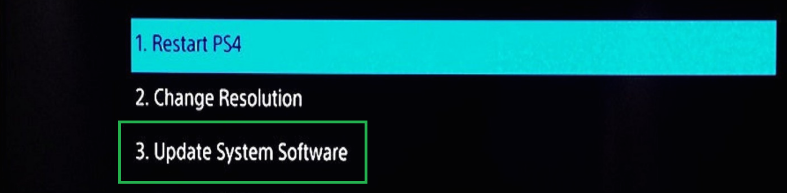
Step 5: If you notice that there is indeed a software update available, click ‘Next’. Wait till the update is completed.
Step 6: Navigate back to the settings menu and select ‘Restart PS4’.
Once your PS4 restarts, try to login to the PS Network again and see if the issue persists.
3. Changing DNS Configurations
Incorrect DNS Configurations can prevent your PS4 from connecting properly to the server, thus giving you the WS-37403-7 Error message. I’ll show you how to change the DNS Configuration so that we can get it working again.
Step 1: Go to your PS4 main menu and click on ‘Settings’.
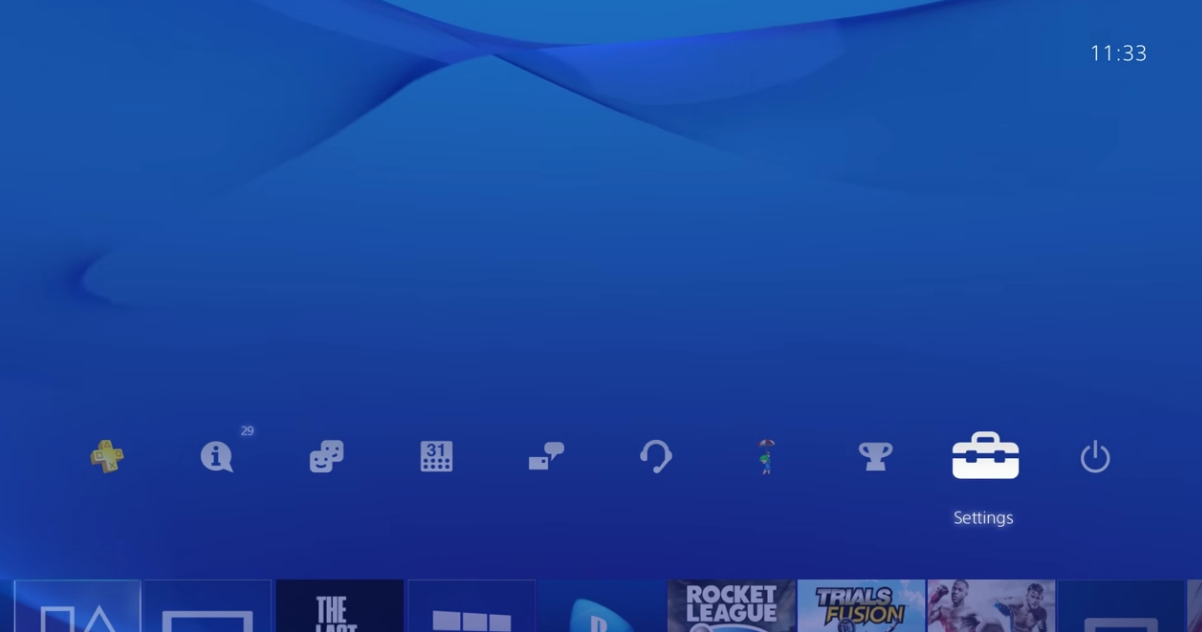
Step 2: Now click on ‘Network’. You’ll see a few options before you. Click on ‘Test Internet Connection’.
Step 3: After you few seconds, you should now see the results of the test. If it shows ‘Failed’ or the error code, navigate back to the Network Settings page.
Step 4: Select the option called ‘Set Up Internet Connection’.
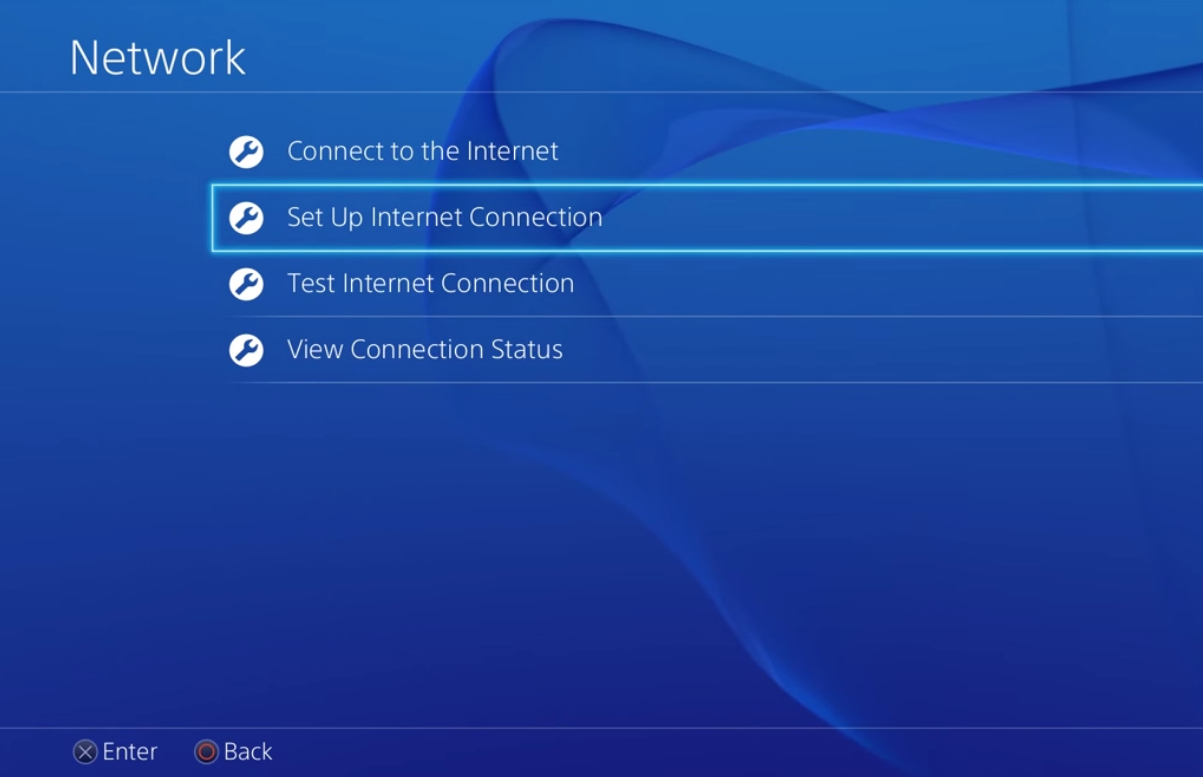
Step 5: Click on ‘Custom’, and then select ‘Automatic’ for IP Address settings. You should also select ‘Do Not Specify’ for DHCP Host Name.
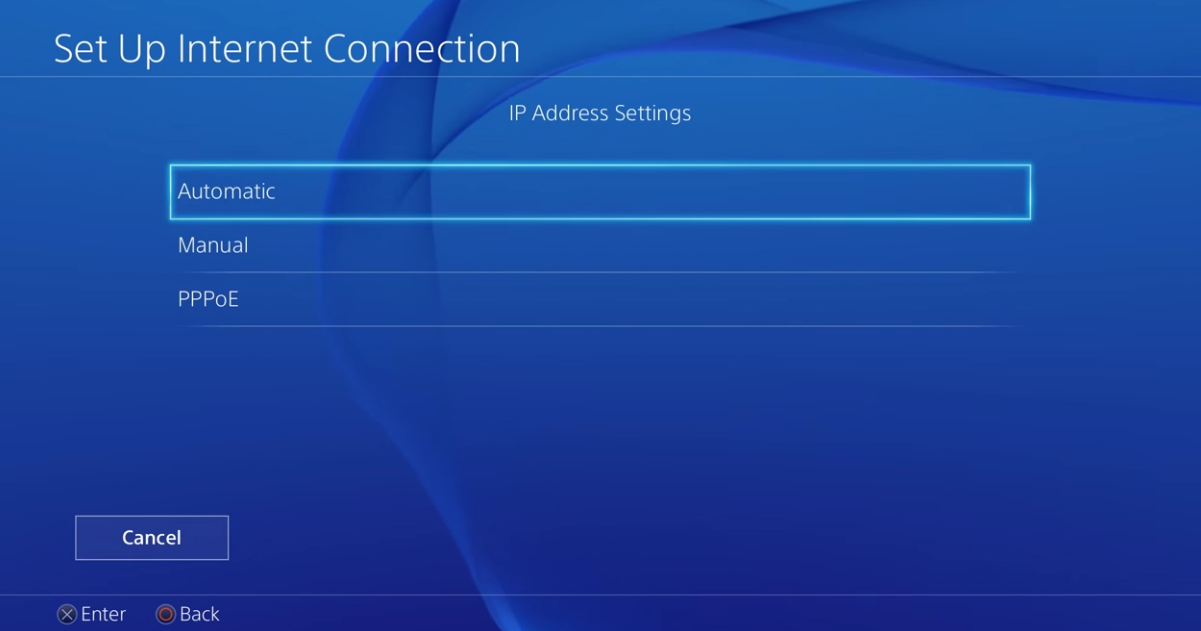
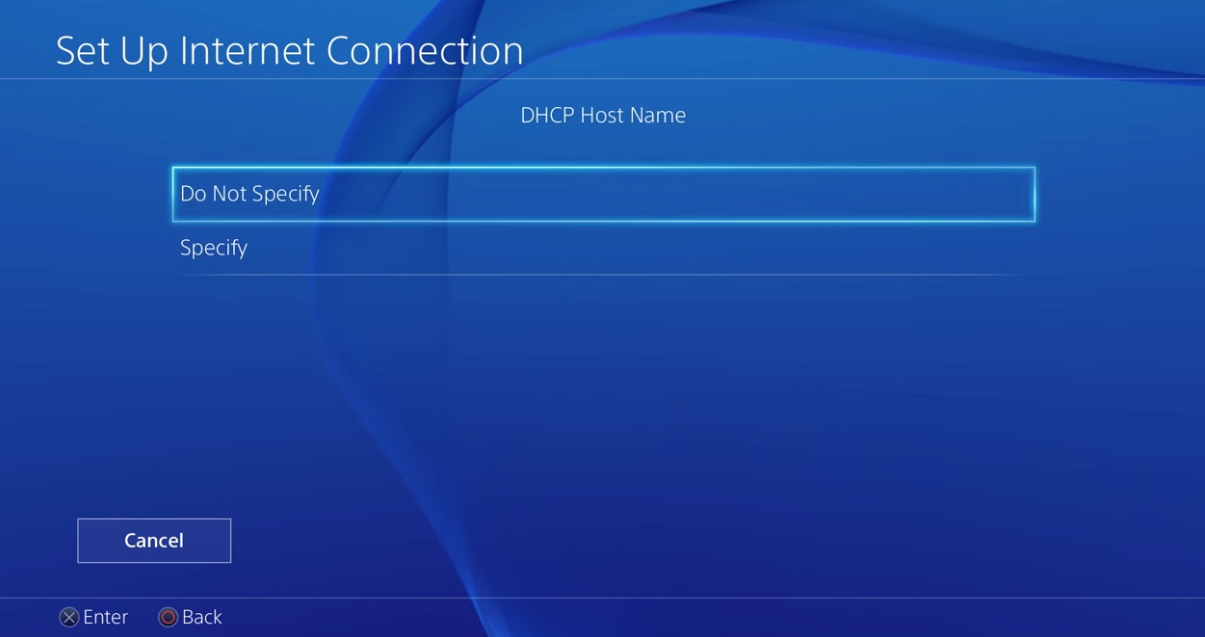
Step 6: For the DNS Settings, select ‘Manual’.
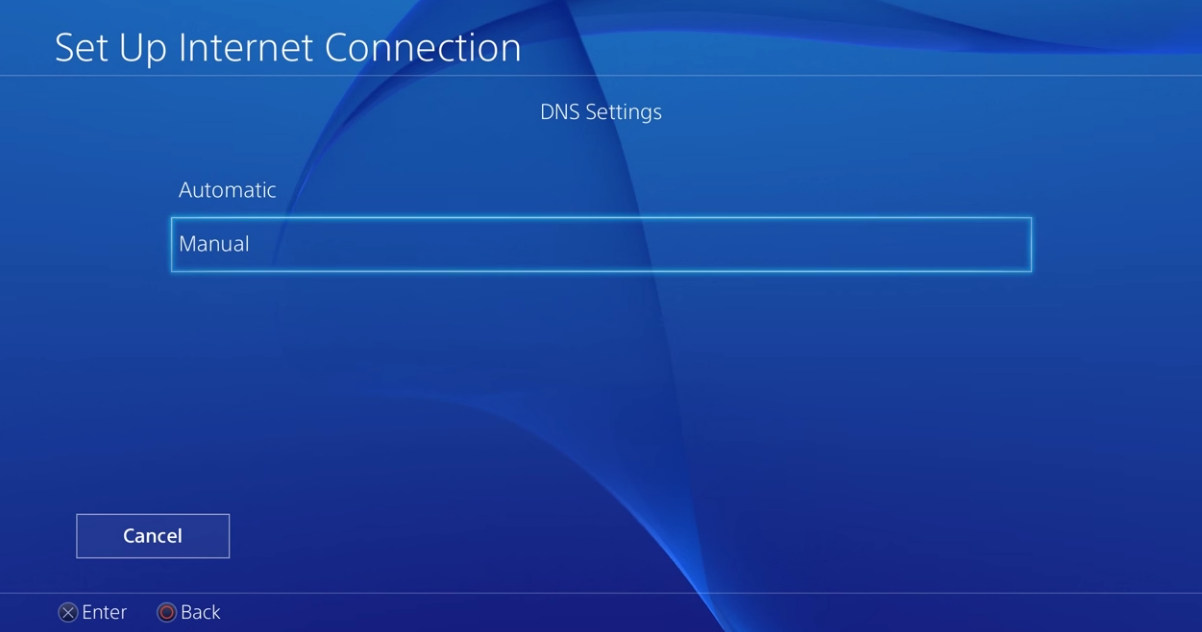
Step 7: Enter your Primary Address as “1.1.1.1”. Now enter Secondary Address as “1.0.0.1”.
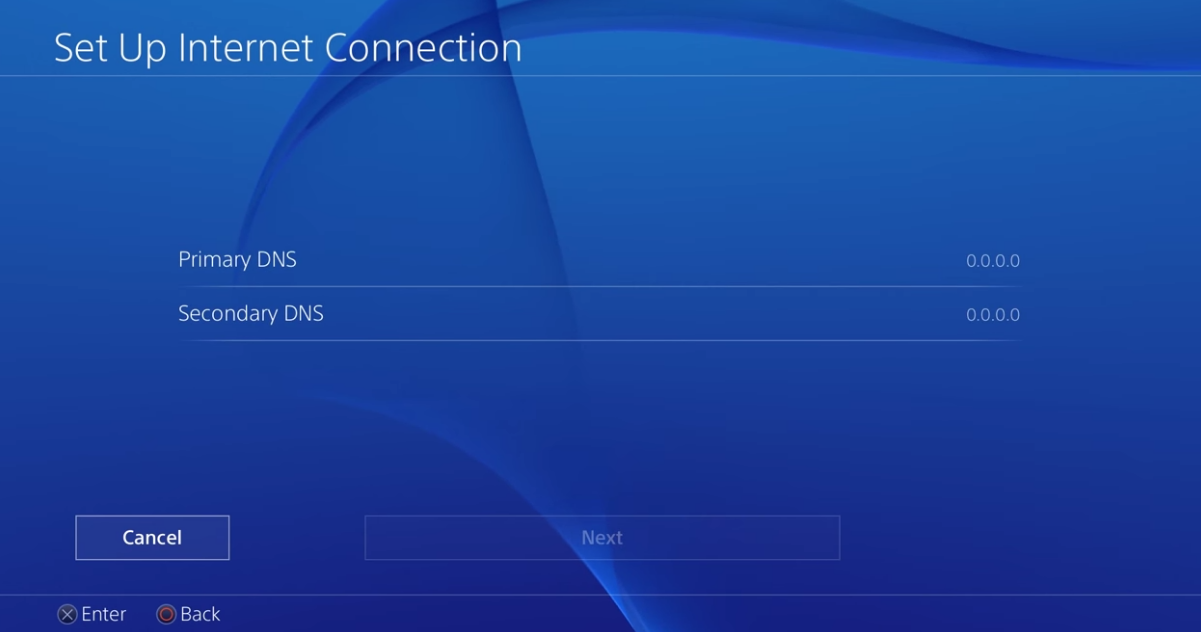
Step 8: Click on ‘Next’. The PS4 console will now activate these configurations. You can then check to see whether the problem has been resolved!
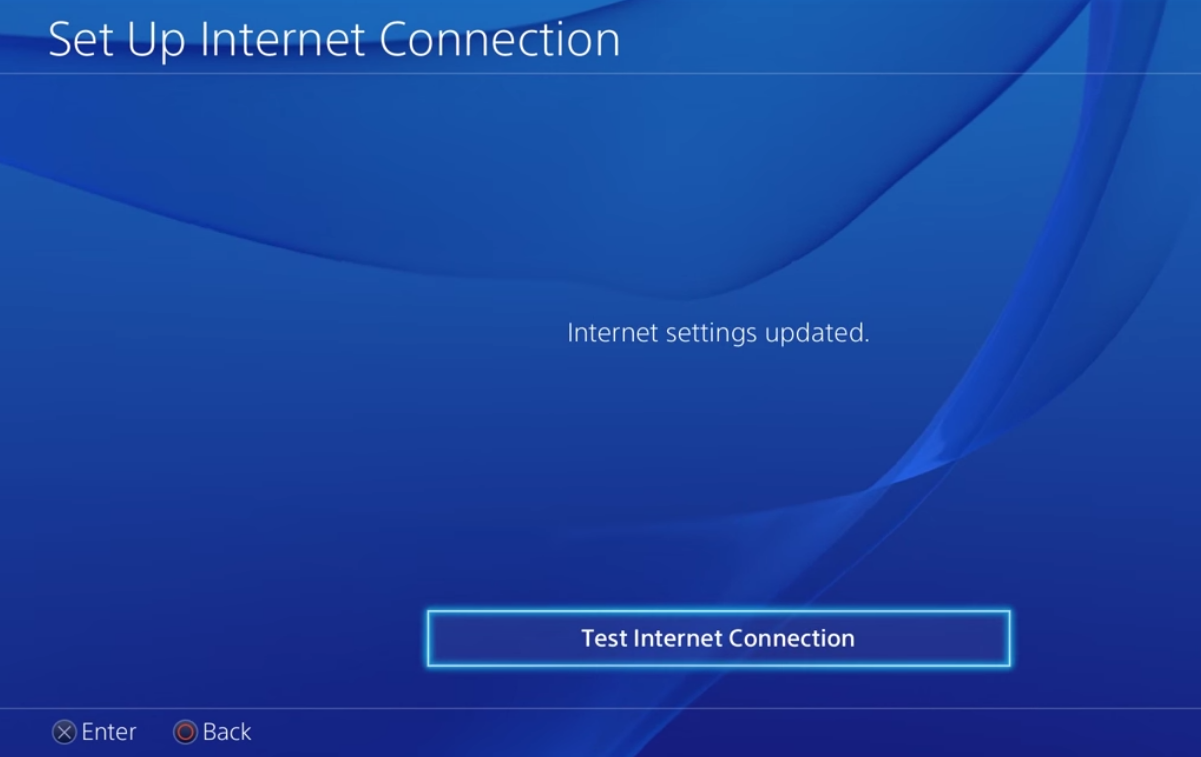
Conclusion
I hope this guide helps you to resolve the WS-37403-7 Error on your PS4. If one of these methods do not work for you, keep trying the other methods as well, so that you can troubleshoot for all possible scenarios. And as always, don’t forget to first restart your PS4 console and router when you face the WS-37403-7 error message. Most errors and technical issues can be solved with a simple restart or reboot.
Let us know in the comments below which of these methods worked best for you. You can always leave any queries and doubts you have, and we’ll get back to you as soon as possible. Don’t forget to check out our website for more helpful troubleshooting guides and tech info!