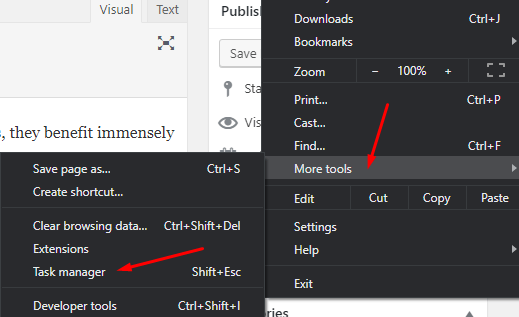Most search engines don’t have built-in task managers or a resource monitor, which makes Google Chrome a unique search engine. The Chrome web browser helps users end troublesome extensions and tabs. Task manager tools are useful in viewing and controlling programs running in the system. Google has its own Google Chrome Task Manager tool that allows users to track all processes and extensions in Chrome.
Operating systems like Linux, Mac, and Windows have task managers, which supervise running processes. Because the web browsers need to process data to view websites, they benefit immensely from having a task manager tool.
Does Chrome Have A Task Manager?
The short answer is, yes. Users can view the Chrome task manager GPU process and memory usage of the open tabs or plug-ins to terminate processes. Most users don’t know of the existence of this task manager or even how to use it to enhance their online experience.
How To Launch Your Google Chrome Task Managers?
Launching the Chrome task manager is similar to operating systems.
Step 1 – Open the Chrome browser.
Step 2 – Select the “menu” button on the upper right corner of your browser window. This icon has three vertically aligned dots.
Step 3 – A drop-down box appears. Hover your pointer device over it for the “more tools” option.
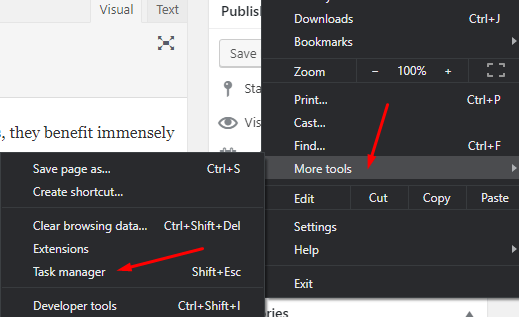
Step 4 – On the sub-menu that appears next, select the “task manager” option to open your task manager on that screen.
Alternatively,
Step 1 – Click on window sound in your Chrome menu bar at the screen header.
Step 2 – On the resulting drop-down screen, select the “task manager” option and click to open it. This method will open the chrome task manager on a Mac computer.
Step 3 – Use the Chrome task manager shortcut below:
- Search + ESC if you have a Chrome OS
- Shift + ESC if you have a windows computer
Google Chrome Task Manager
When you open the task manager, you can perform many operations like seeing the list of all open tabs. The screen overlays on your browser and shows you everything. You see all the running extensions, processes, and statistics concerning the amount of memory you are using, CPU usage, and even network activity.
Your browsing activity can slow down significantly, which means there is a problem. Check your task manager to find out whether that site has crashed. The task manager enables you to “End Processes”.

To end an open process, select the name of the process and click the “End Process” button. The screen displays the memory footprint for every process you access. For instance, if you have 10 running extensions at a time, they will all be displayed. Assess those extensions and see which ones to remove to free up some memory.
Why Does Google Chrome Have So Many Processes In Task Manager?
The processes are the open tasks running in the chrome browser. It depends on how many tabs and extensions you have opened on the browser. If you have fewer tabs, the number of processes is lower, and vice-versa.
Also Read:
How To Expand Your Task Manager
It’s easy to get more information about what is slowing down your system performance. Right-click on the item in your task manager and choose the category you want to view in the resulting popup menu. Besides, you can see the information pertaining to the shared memory, image cache, private memory, javascript memory, CSS, SQL, script cache, etc. In your windows OS you can get statistics from Nerds Line, which is located at the bottom of your task manager. With this, you’ll be able to view your stats in-depth.
How Do I Stop Multiple Chrome Processes?
It’s easy to end running task processes from your Chrome menu. This knowledge is helpful when you have an extension that has stopped working and you want to kill the process to boost memory usage.
1) Click on the process you want to end or the extension you want to end on the tasks manager. Click the “end process” to stop the process. Consequently, you can just click on the process directly and click on the “end process” to kill that process.
2) You can kill any running process by using this method. However, it’s advisable to kill one process at a time and not all at once to prevent your system from hanging. In some operating systems, it’s possible to kill more processes at onc3 by merely holding down the SHIFT + CTRL keys on a Mac computer. The command highlights multiple processes from your list. Proceed to hit the “end process” button to kill all those processes.
How do I view Chrome processes?
You can use your task manager to see the resources your tasks are using up that are slowing down your computer’s performance. Chrome has at least 20 categories of statistics that you can access as new columns.
1) Right-click the task. A context menu appears with the full list of statistics available to choose from. Sample the list to find what you are looking for and take action where necessary.
2) Click on additional categories if you want to add the stats to your task manager. The categories have checkmarks displayed. You can remove any statistics by clicking on the category and confirm to see if the checkmark is gone.
3) Sort specific columns by going to the header. For instance, clicking on the memory footprint column uses up your memory and sorts it on your list. You can sort by low to high or vice-versa. Click again to put the process consuming the least amount of memory on top; clicking again does the opposite.
4) You can determine what page on your browser or extension is using up most of your computer memory or CPU memory. Click on that particular entry to highlight, then decide if you want to view the statistics or end the process. Clicking the “end process” button stops the extension or page.
5) It’s good to control the performance of your browser or computer by ensuring that open extensions, processes, or websites are running. Processes that are not responding consume a lot of CPU memory, which slows down your computer’s performance. Remove the extensions or processes that allow Google Chrome to run more efficiently.
You can also read:
Overview
Does Chrome have a task manager? Yes, it does, the task manager option in your Google Chrome browser is a welcome addition.
The browser helps users manage their browser performance and ensure that they are getting the most out of their browser at any given time. Utilize the tool to view information regarding the slow processes before they slow down your CPU memory or performance. Some extensions take up too much memory, and opening them alongside other pages can affect the efficiency of your Chrome browser.
The task manager tool makes your browsing experience more fun. It’s possible to enjoy a smoother browsing experience using this tool. Use the shortcuts to access your task manager easily and ensure that your processes are running efficiently. Double-click on the extension or tab in your task manager and Chrome will take you directly to that tab or extension. If you click on an extension, Chrome will take you to the settings page of that extension.