As a subscriber to Xbox, you can Cancel Xbox Game Pass subscription at any point in time. However, if you want to cancel the Xbox game pass subscription, you can only do this online and only if your account is currently active. With the rising popularity of the Xbox Game Pass, Xbox Live Gold, EA Access, or Xbox Game Pass Ultimate, many people are choosing to subscribe, and eventually, suspend their accounts or have it expire.
If you would like to cancel the Xbox game pass, it is important that you first pay your pending subscription balance, and only then are you able to choose to opt-out and cancel your subscription.
Microsoft is enjoying success in the game subscription service and is finding increased popularity in the variety of choices it offers gamers. The game pass is, literally, a rotating library of games that you get for a small flat monthly fee. Regardless of whether you are using a trial plan, you can still cancel your subscription by easily opting out, if you choose to do so.
A guide to cancel Xbox game pass subscription
Before you move forward, keep in mind that you will lose your access to all the games given in the Game Pass service. Unless you purchase the games permanently, it is a good idea to renew your subscription in order to continue to play the games you have been enjoying.
If you do choose to cancel your subscription, you will find an easy, step-by-step process below that leads you through the process of canceling your Xbox game pass subscription. It is important to note that you can only cancel Xbox game pass from your browser or the web since there is no longer an option to cancel subscriptions via the Xbox gaming console.
Step 1 – Navigate to the Microsoft website (account.microsoft.com)
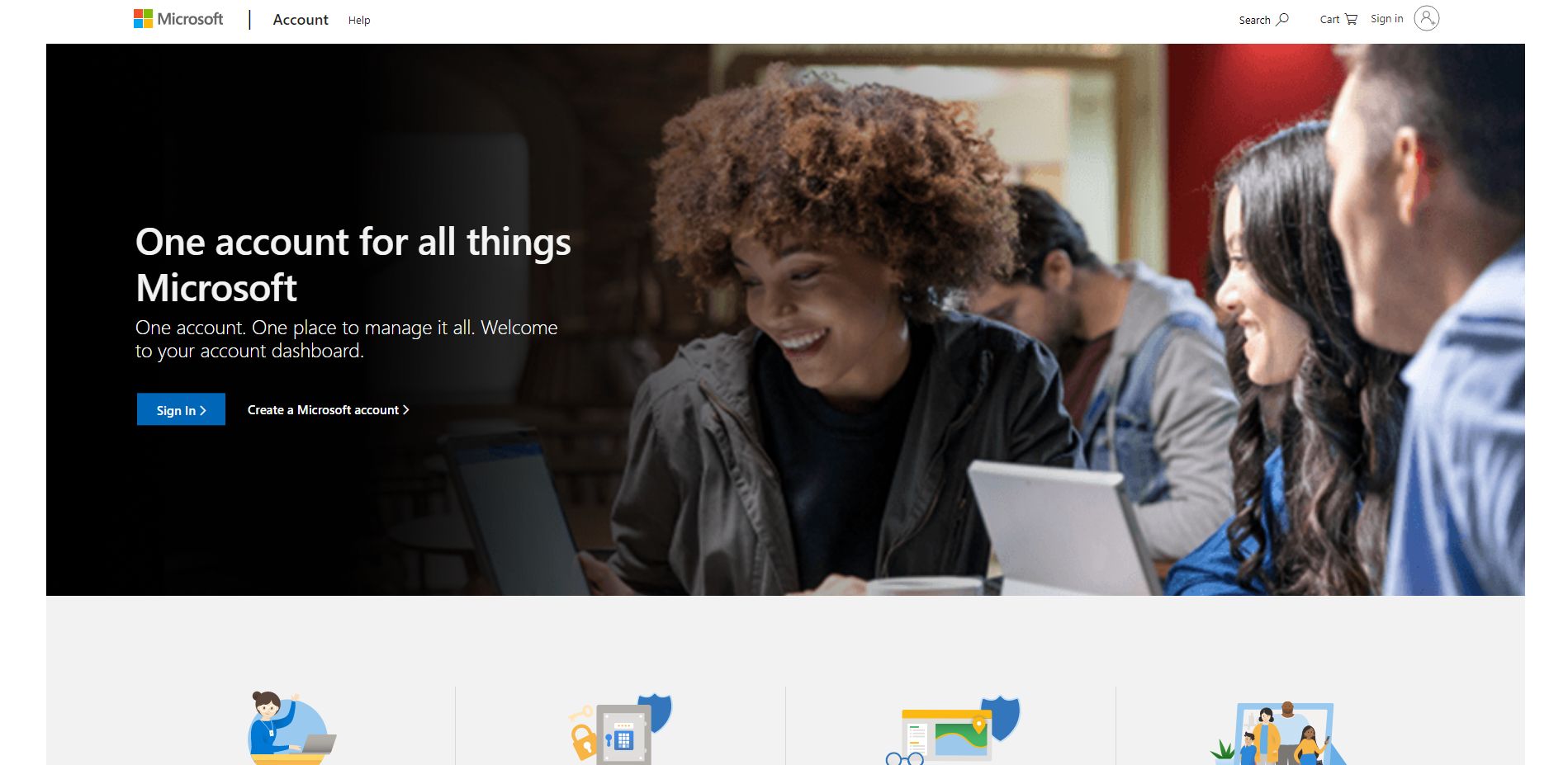
Step 2 -Sign in to your account.
Step 3 – Click on services and subscriptions.

Step 4 – Locate the Xbox Game Pass from the list of your subscriptions and services.
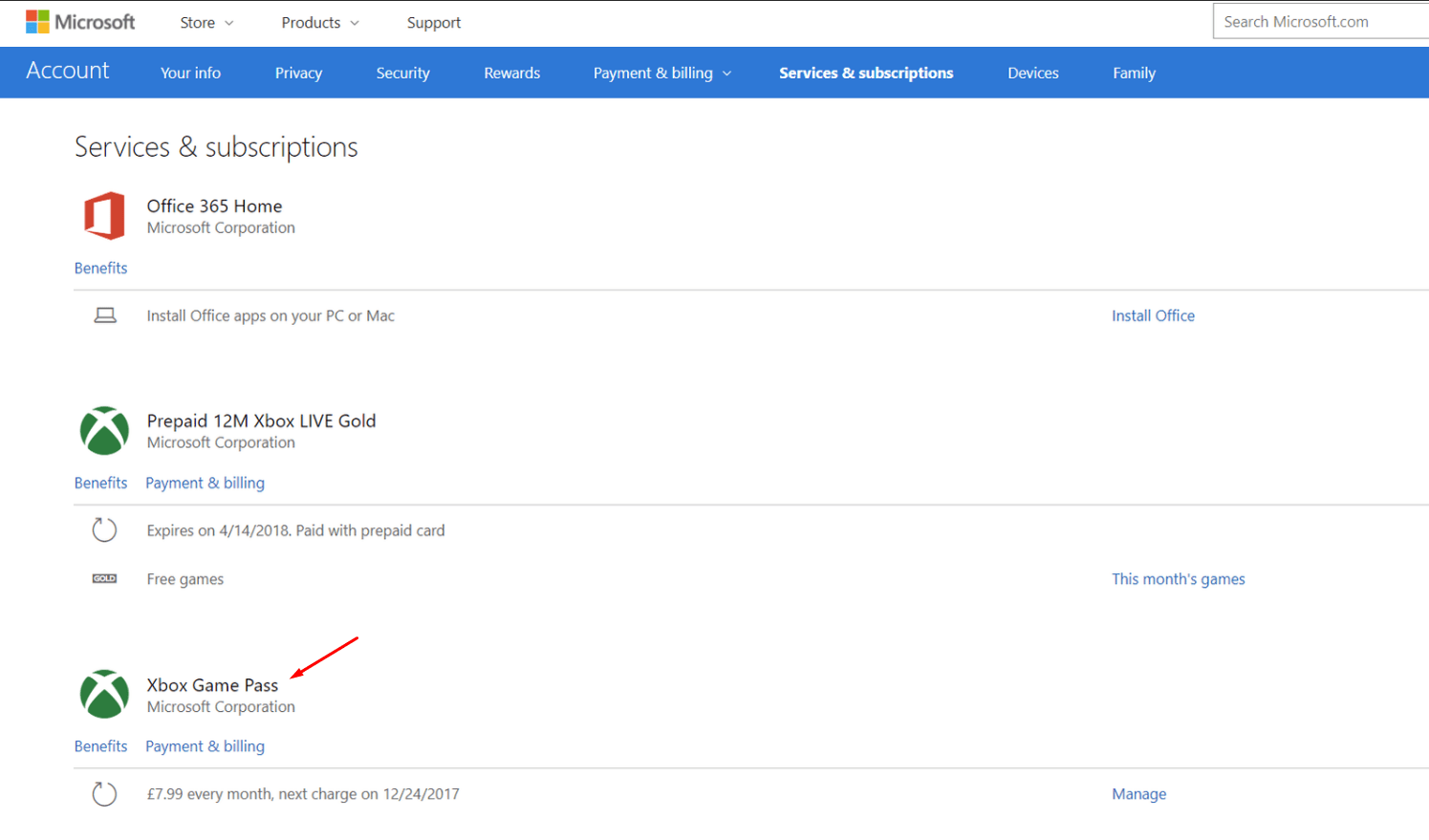
Step 5 – Click manage.

Step 6 – Click cancel.
Step 7 – Select your option then click next.
Step 8 – Click confirm cancellation.

You have successfully canceled your Xbox Game Pass subscription!
How to Turn off Your Xbox Game Pass Auto-Renewal
Another way of canceling your cancel Xbox game pass subscription is by turning off your auto-renewal. This method is similar to the previous, cancellation option, which leaves your Xbox Game Pass active until the expiration of your current subscription. It’s a viable option if you believe you will be through with your Game Pass at the end of your existing subscription. The action prevents you from renewing the subscription automatically.
When you come to the end of the subscription period, you may then decide if you still want to resubscribe. If not, then the cancellation of auto-renewal stands. However, if at the expiration of your current subscription you still love the games, you can resubscribe.
The steps below help you cancel the Xbox game pass auto-renewal for the Xbox Game Pass to enable you to play without additional charges.
Step 1 – Navigate to the Microsoft website: account.microsoft.com.
Step 2 – Click services & subscriptions.
Step 3 – Locate your Xbox Game Pass from the list and click manage.
Step 4 – Click change.
Step 5 – Deselect recurring billing.
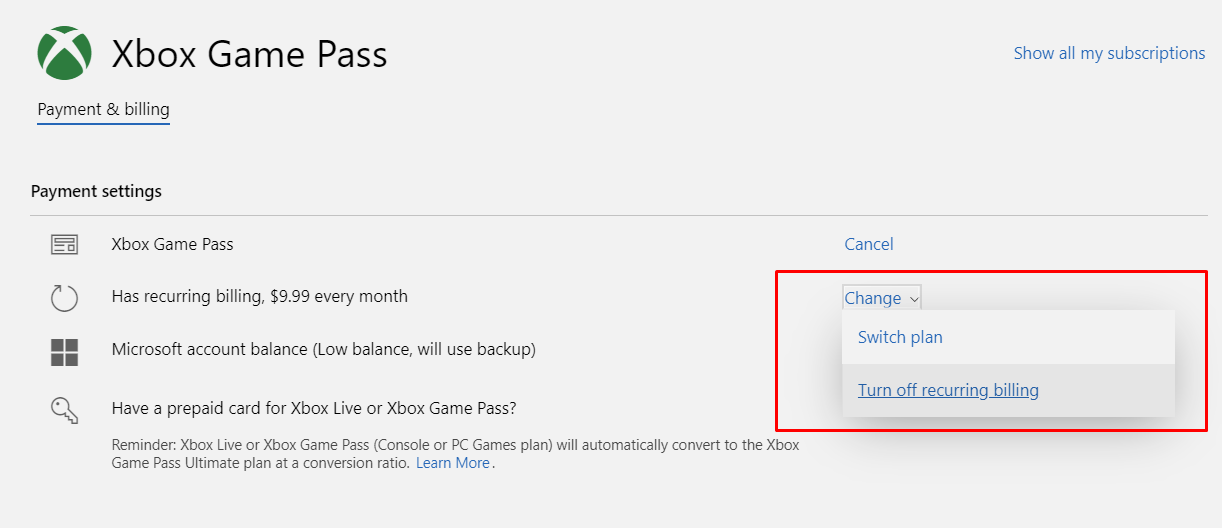
Step 6 – Click confirm cancellation.
You have successfully unsubscribed from Xbox Game Pass! When your current subscription expires, you won’t be charged, but you will lose access to all other Xbox games.
Do You Keep Games If You Cancel Xbox Game Pass?
The short answer is: no. You will lose access the moment your current subscription expires. If you still want to continue playing or accessing those games, you have to resubscribe manually. Most people use the unsubscribe option when they feel they need to take a break from playing Xbox games or if they want to save money.
Once you lose your subscription, you are not liable for any extra charges. Some people prefer to switch plans like, if initially, they were using a yearly plan, they can opt for a monthly plan and vice-versa.
Remember, when you cancel your Xbox Game Pass, you don’t get access to the games you don’t own. You lose access immediately or, you can choose to receive a partial refund.
How to cancel your Microsoft subscription?
There are many Microsoft subscriptions that are running at any given time. If you use Windows OS, you probably have many subscriptions active on your computer or device. These subscriptions may be Xbox Live, Free Trials, Office 365, etc. Canceling these services only takes a few seconds.
Step 1 – Go to the Microsoft homepage and sign in.
Step 2 – Go to services and subscriptions and proceed to click manage.
Step 3- Select cancel or upgrade depending on the subscription type you are dealing with now.
Step 4 – Follow the given instructions to proceed with the cancellation process.
Sometimes you don’t see Manage on the Services and subscriptions section. If this happens and you see turn on/off recurring billing, skip straight to the troubleshooting section.
Ensure you are logged in before proceeding because it’s your account that has the subscription information. You cannot cancel the subscription if you are using someone else’s Xbox subscription. Only the account owner can cancel anything by following the steps listed.
Sometimes you can be charged after canceling your Xbox game pass subscription. If this happens, it means that you have a pending balance from your current subscription at the time you turned off the recurring billing.
