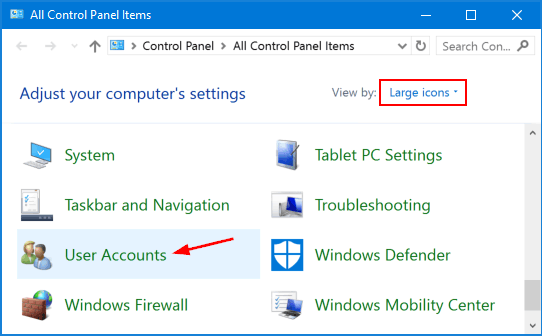When it’s still really hard to try to remember the password, a great method is to draw a photo of the password and make sure it remains in the wallet, for example. Change Windows 10 Password is an incredibly straightforward procedure, and with it, you can create your system considerably more secure.
If you wish to disable that password then you’re likely to check on Don’t require Password alternatives. It is possible to choose whatever password that you need but you’ll need to remember it later on in our work. You’re prompted to make an account password in case you don’t have one. Enter the right ones, and you’re able to decide on a new password for your regional Windows 10 account. Here we are sharing how to Change Windows 10 Password with a simple trick.
Passwords are among the most frequent strategies for securing sensitive information across networks. The way to Change Windows 10 Password varies based on whether you remember your present password. To change your password, you’ll first enter your present password. Also, a superb password written down and kept in a secure location is quite a bit superior to a lousy password memorized. As a consequence, the username and password can be readily forgotten since they aren’t used daily.
Change Windows 10 Password – Quick Guide
The administrator account is then going to be created. It has no password key unless you make one for it. When you’re signed into a normal account, Windows will ask you to enter an administrator-account password whenever you try to put in a new program or earn a system change.
Also Read:
Change Windows 10 Password from Control Panel
Step 1: Press Win + S and search for a control panel. Open Control Panel and then click on view by Large icons.
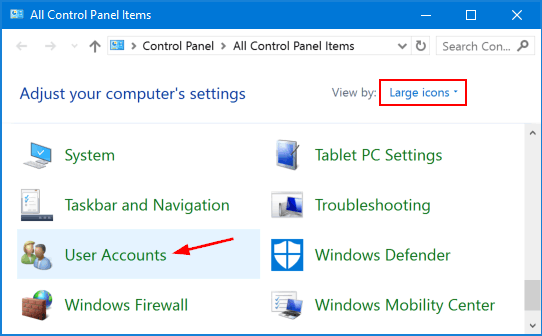
Step 2: Then go to User Accounts.
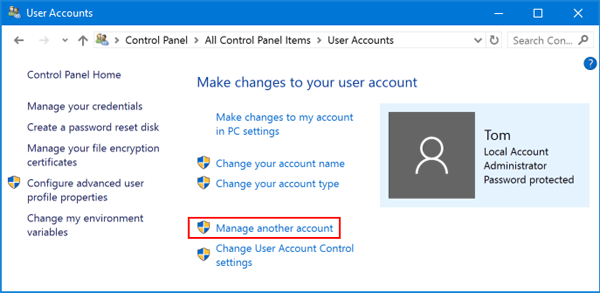
Step 3: Click the Manage another account.
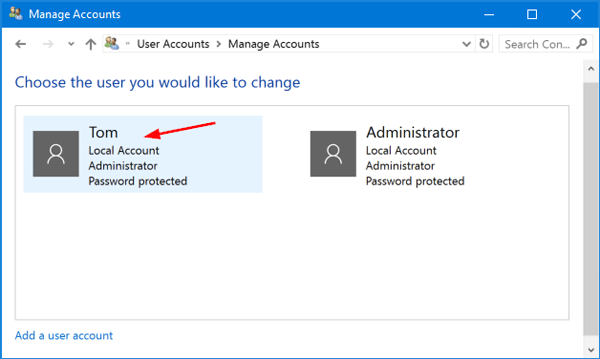
Step 4: Select the user account for which you want to change the Password.
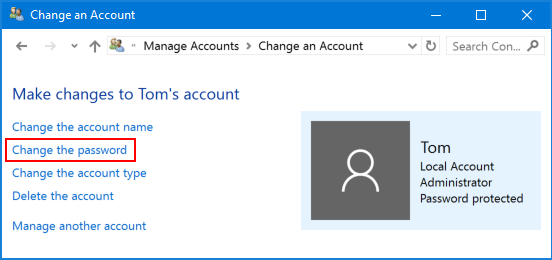
Step 5: Click the Change the password.
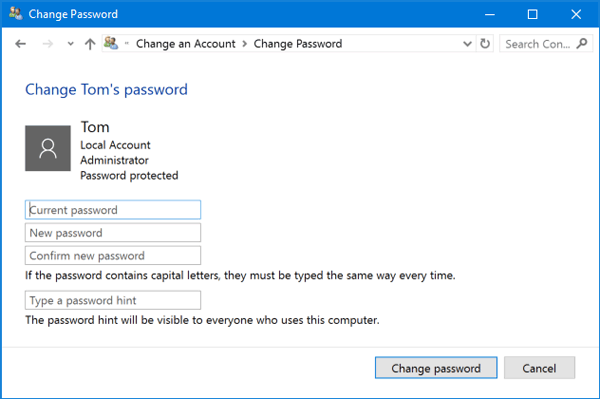
Step 6: Type current password > new password > Press Change password.
Installing a program on a PC usually is uncomplicated and doesn’t need administrative privileges. Upon rebooting, you’re going to be in a position to install programs on your computer using your usual account. The Windows operating system comes with a built-in security quality that allows you to lock your computer after a specific period of time and prompt for a password.
The first thing you should take care of is the password. Your Windows 10 password should be at least eight characters and cannot be the identical password that you used previously. You’ll be glad to understand that changing the password on the user’s account is very simple, whichever version of Windows you have.
There are lots of very excellent reasons you may want to change the password to your Windows computer. You’re requested to enter the exact password twice to make sure that you haven’t mistyped the password.
Thanks for reading our guide, Feel free to share feedback.